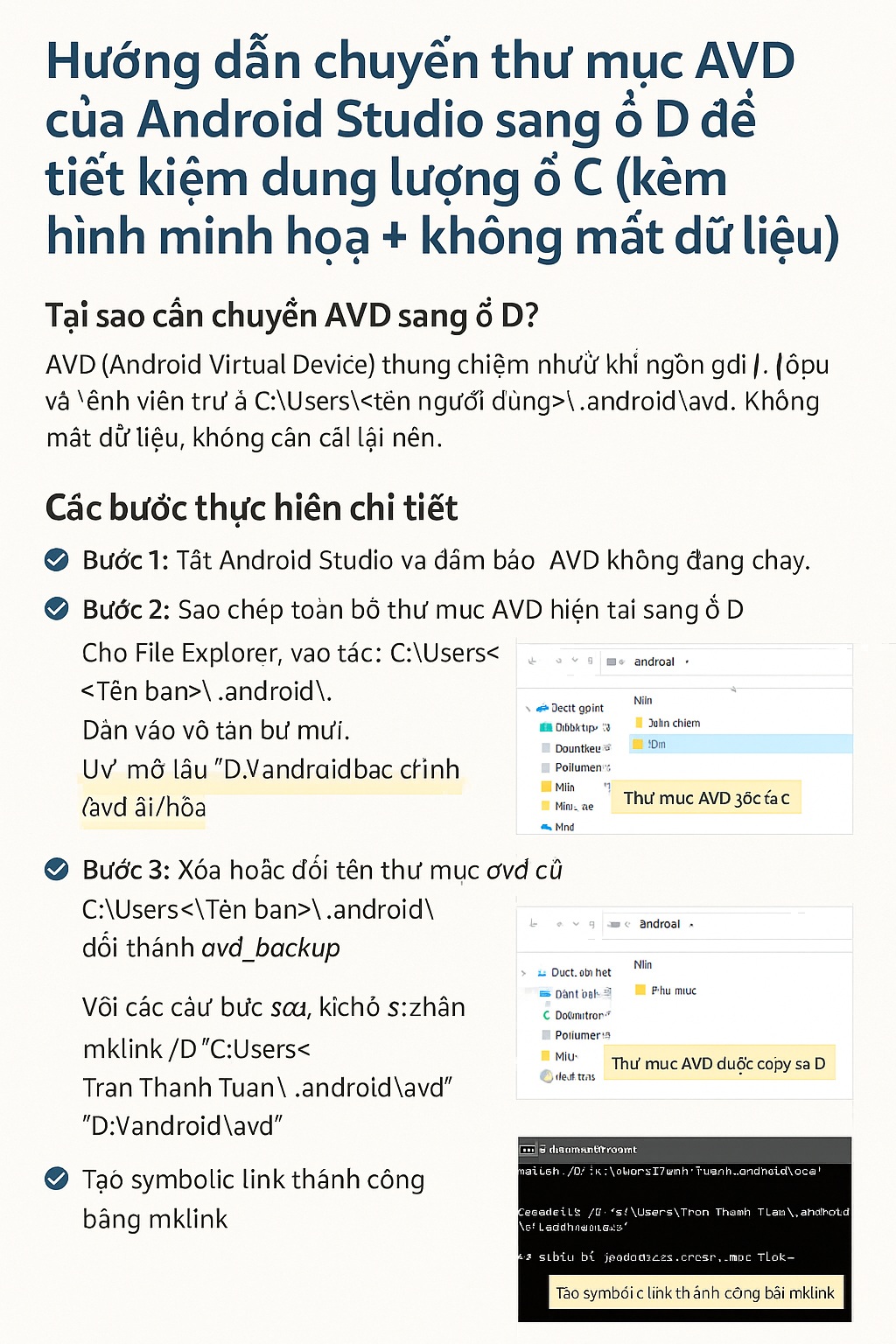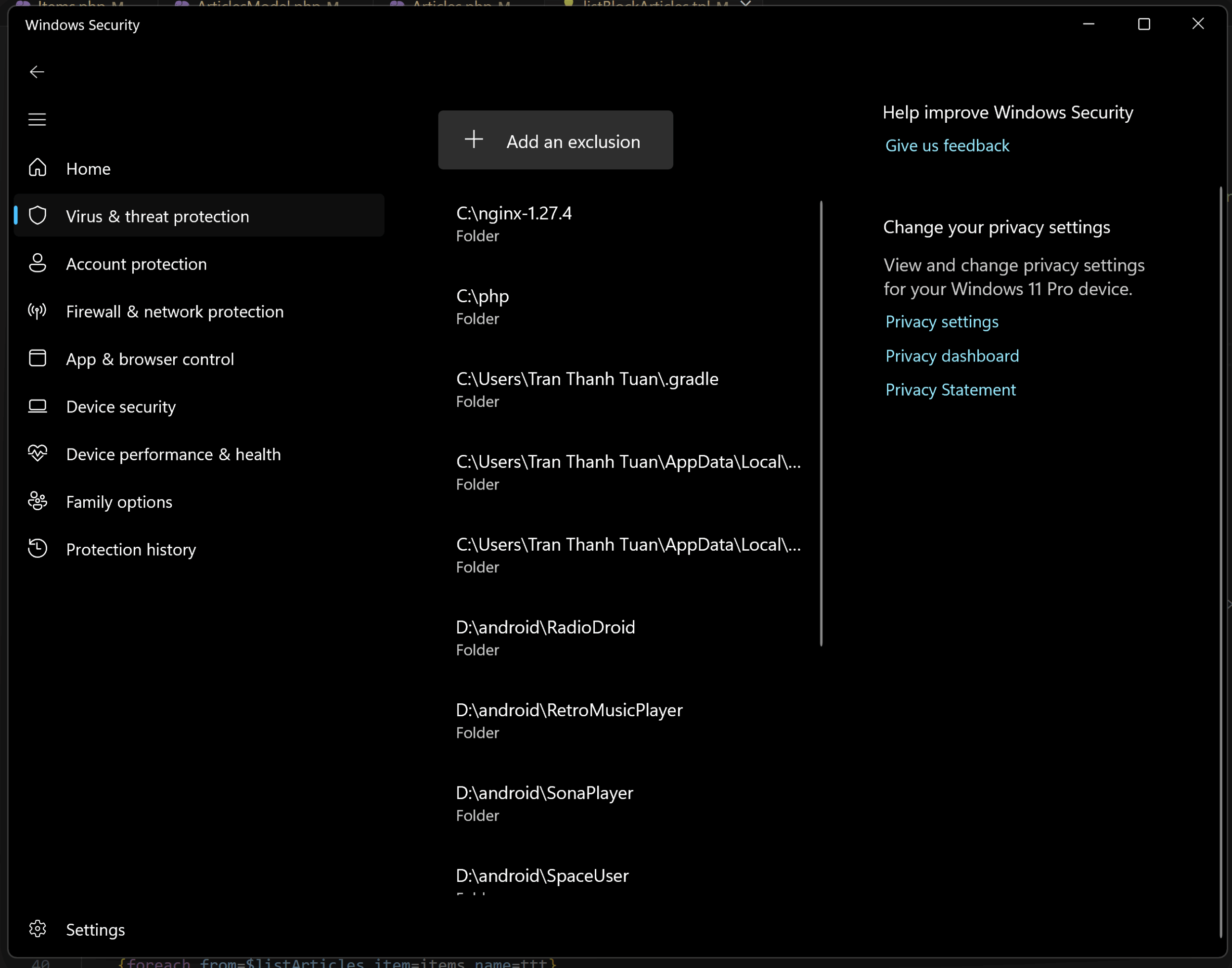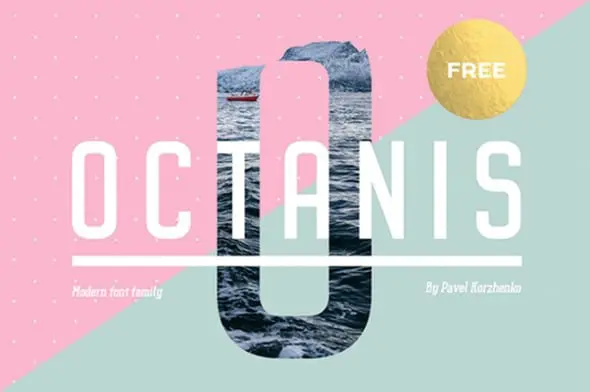Muốn rút trích thông tin cụ thể từ Google Sheets (Bảng tính Google)? Dưới đây là cách sử dụng hàm QUERY để lọc, sắp xếp và tóm tắt dữ liệu trong bảng tính của bạn.
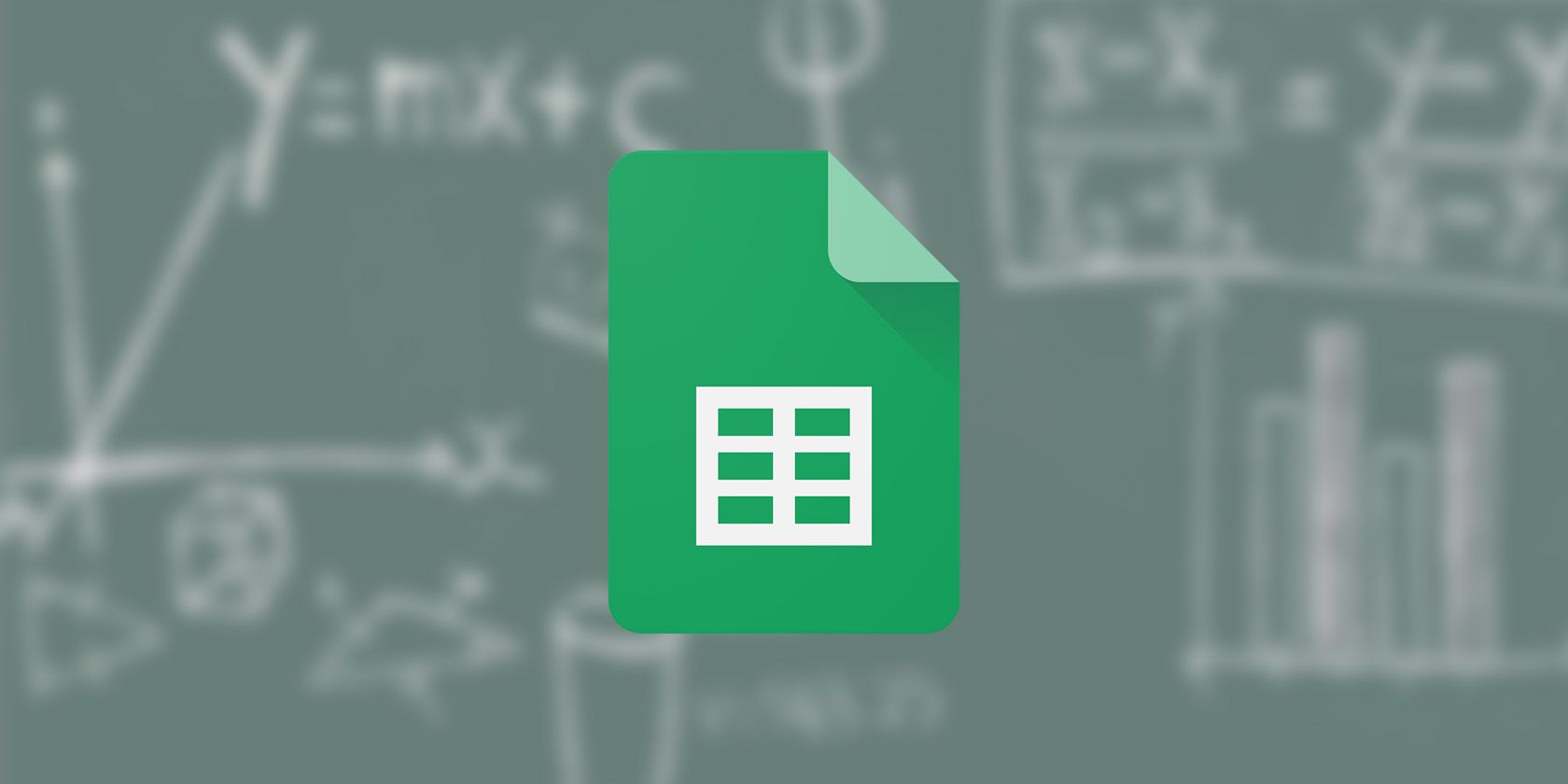
Google Sheets (Google Trang tính) cung cấp một loạt các hàm hỗ trợ trong việc phân tích dữ liệu. Một trong những hàm đặc biệt hữu ích là hàm QUERY, cho phép bạn trích xuất thông tin cụ thể từ bảng tính dựa trên các tiêu chí hoặc điều kiện đã chỉ định.
Trong hướng dẫn này, Blog sẽ giới thiệu về cú pháp và các tham số của hàm QUERY, đồng thời cung cấp các ví dụ để minh họa cách bạn có thể sử dụng QUERY một cách hiệu quả.
Hàm QUERY là gì?
Mặc dù hàm QUERY trong Google Sheets có chức năng tương tự như hàm FILTER, nhưng khác biệt quan trọng nằm ở cách nó sử dụng ngôn ngữ truy vấn giống như SQL để trích xuất dữ liệu. Thay vì chỉ sử dụng các điều kiện cơ bản như hàm FILTER, bạn có thể sử dụng các mệnh đề phức tạp như SELECT, WHERE, ORDER BY và nhiều điều khác trong các truy vấn QUERY. Điều này mang lại khả năng kiểm soát và linh hoạt cao hơn khi bạn muốn truy xuất dữ liệu từ bảng tính.
Cú pháp cơ bản cho QUERY trong Google Sheets là:
=QUERY(data, query, [headers])
Trong đó:
- data: phạm vi ô chứa dữ liệu bạn muốn truy vấn, có thể là một cột hoặc nhiều cột và hàng.
- query: các tiêu chí để lọc và sắp xếp dữ liệu.
- [headers]: Đây là tham số tùy chọn xác định xem hàng đầu tiên trong phạm vi dữ liệu của bạn có chứa tiêu đề hay không. Nếu bạn đặt tham số này thành 1, Google Sheets sẽ coi hàng đầu tiên là tiêu đề và sử dụng chúng trong truy vấn.
Cách sử dụng hàm QUERY trong Google Sheets
Dưới đây là một vài ví dụ về cách sử dụng hàm QUERY trong Google Sheets:
Lọc dữ liệu
QUERY trong cơ sở dữ liệu cho phép bạn lọc dữ liệu dựa trên các điều kiện cụ thể. Để thực hiện điều này, bạn có thể sử dụng nhiều mệnh đề khác nhau trong biểu thức truy vấn.
Ví dụ, giả sử bạn có một bảng dữ liệu bán hàng với cột A chứa tên sản phẩm (Product), cột B chứa số lượng đã bán (Quantity Sold), và cột C chứa tổng số tiền bán được (Sales Amount). Nếu bạn muốn lọc dữ liệu để chỉ hiển thị các hàng có tổng số tiền bán hàng lớn hơn 500 USD, và giả sử dữ liệu bắt đầu từ ô A2, bạn có thể sử dụng công thức sau:
=QUERY(A:C, "SELECT * WHERE C > 500")
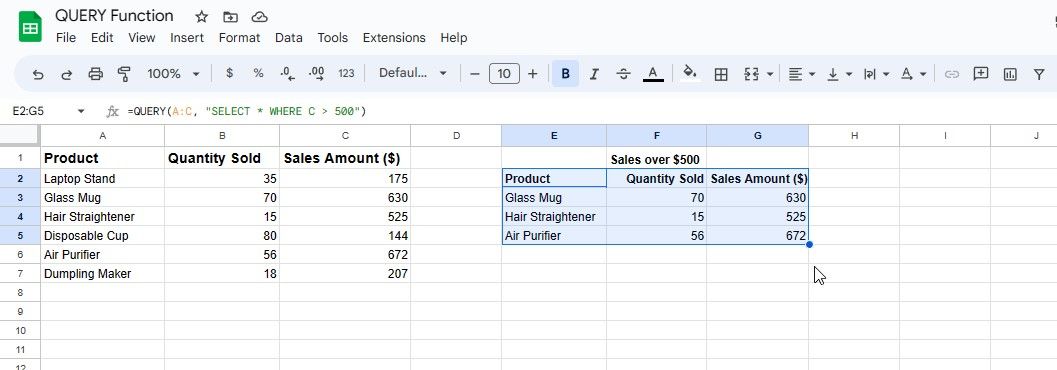
Truy vấn này sẽ trả về tất cả các hàng từ cột A đến C mà có tổng số tiền bán hàng lớn hơn 500 USD. Bạn có thể điều chỉnh điều kiện trong truy vấn để phù hợp với nhu cầu lọc dữ liệu cụ thể của mình.
Sắp xếp dữ liệu
Hàm QUERY cũng cho phép bạn sắp xếp dữ liệu dựa trên một hoặc nhiều cột. Bạn có thể sử dụng mệnh đề ORDER BY trong biểu thức truy vấn để chỉ định thứ tự sắp xếp.
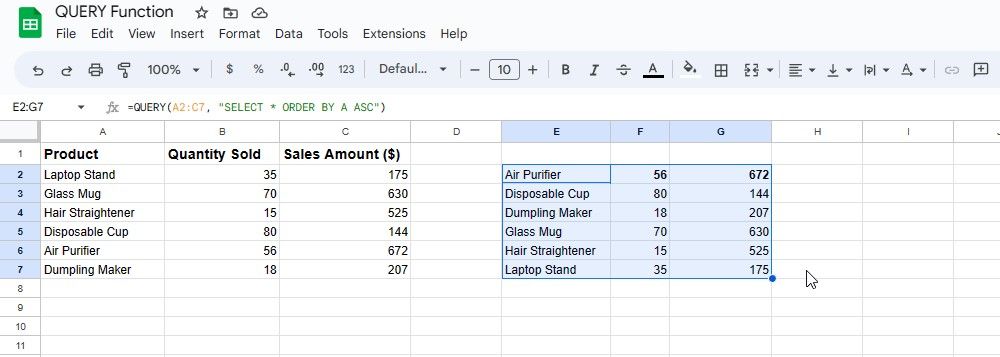
Giả sử bạn muốn sắp xếp bộ dữ liệu bán hàng dựa trên tên sản phẩm (cột A) theo thứ tự bảng chữ cái, hãy dùng công thức dưới đây:
=QUERY(A2:C7, "SELECT * ORDER BY A ASC")
Công thức này sẽ trả về dữ liệu từ các cột A, B và C, được sắp xếp theo thứ tự tăng dần dựa trên tên sản phẩm.
Kết hợp nhiều điều kiện
Giả sử bạn muốn lọc tập dữ liệu bán hàng để chỉ hiển thị các hàng có số lượng bán lớn hơn 30 và tổng số tiền lớn hơn 500 USD.
=QUERY(A2:C7, "SELECT * WHERE B > 30 AND C > 500")
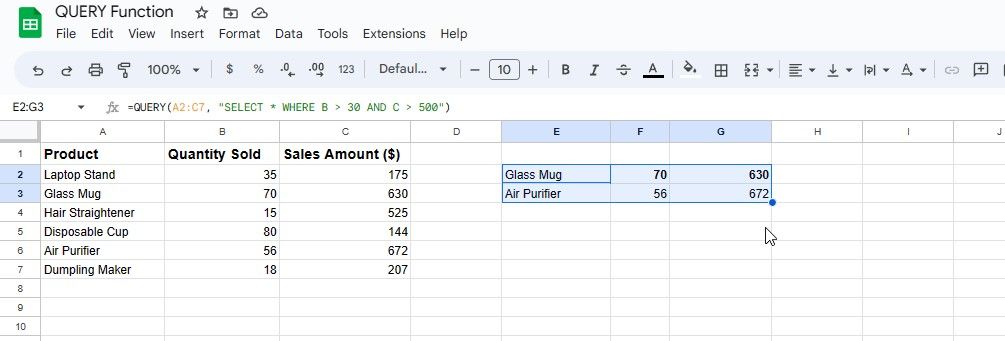
Những ví dụ trên minh họa cách bạn có thể sử dụng hiệu quả hàm QUERY trong Google Sheets để truy xuất, lọc và sắp xếp dữ liệu dựa trên các tiêu chí cụ thể.
Truy vấn dữ liệu từ các trang tính khác trong Google Sheets
Bạn cũng có thể sử dụng hàm QUERY để trích xuất dữ liệu từ các trang tính khác trong cùng một tài liệu. Để truy vấn dữ liệu từ một trang tính khác, bạn cần tham chiếu tên trang tính theo sau là dấu chấm than (!) trước phạm vi.
Giả sử bạn có hai trang tính trong cùng một file Google Sheets: Sheet1 và Sheet2. Sheet1 chứa danh sách học sinh, bao gồm tên (Students Names), tuổi (Ages), điểm (Grades). Bạn muốn truy vấn những học sinh có điểm cao hơn 75 và hiển thị thông tin của họ trong Sheet2.
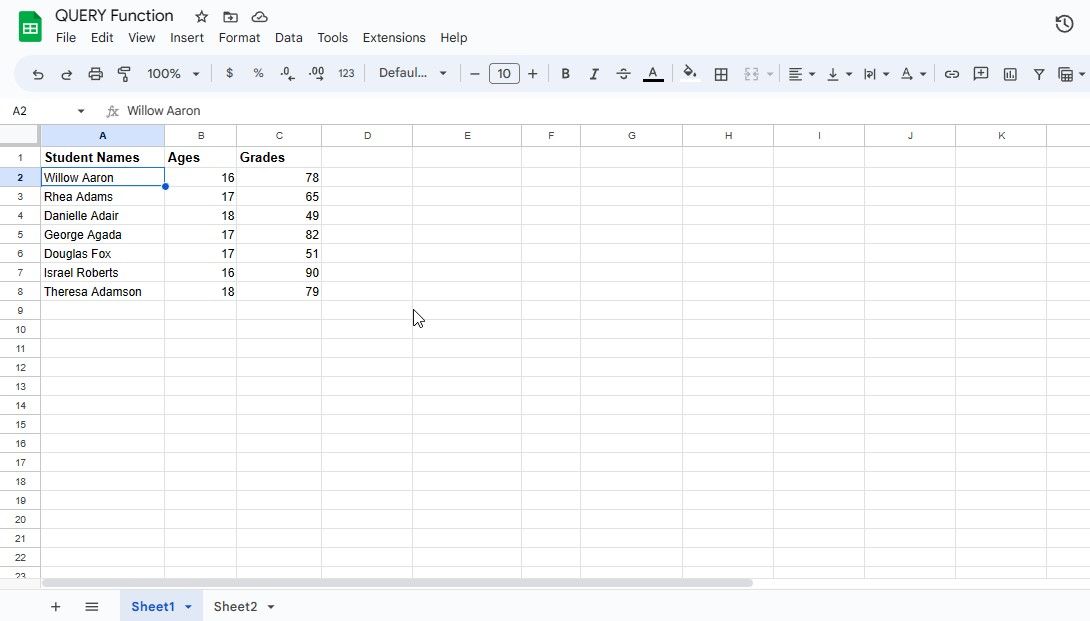
Nhập công thức sau vào ô A1 của Sheet2:
=QUERY(Sheet1!A1:C, "SELECT A, B, C WHERE C>75", 1)
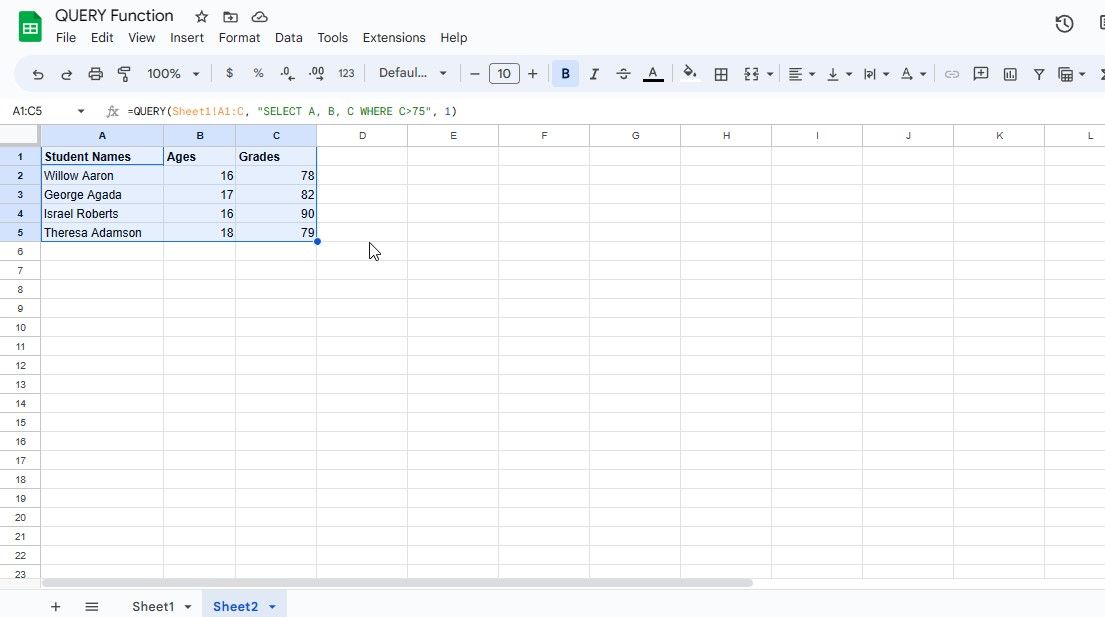
Lúc này, kết quả truy vấn bao gồm thông tin những học sinh có điểm cao hơn 75 sẽ được hiển thị ở Sheet2 bắt đầu từ ô A1. Bạn có thể điều chỉnh công thức dựa trên các yêu cầu truy vấn và dữ liệu cụ thể.
Tối ưu hóa Google Sheets với hàm QUERY
Hàm QUERY trong Google Trang tính là một công cụ mạnh mẽ cho phép bạn thao tác dữ liệu dựa trên các tiêu chí cụ thể. Bằng cách nắm vững cú pháp và hiểu cách thức hoạt động của hàm QUERY, bạn có thể lọc và sắp xếp dữ liệu trong bảng tính của mình một cách hiệu quả.
Cho dù bạn đang phân tích dữ liệu bán hàng, tiến hành nghiên cứu hay quản lý dự án, hàm QUERY có thể nâng cao khả năng phân tích dữ liệu của bạn một cách đáng kể.