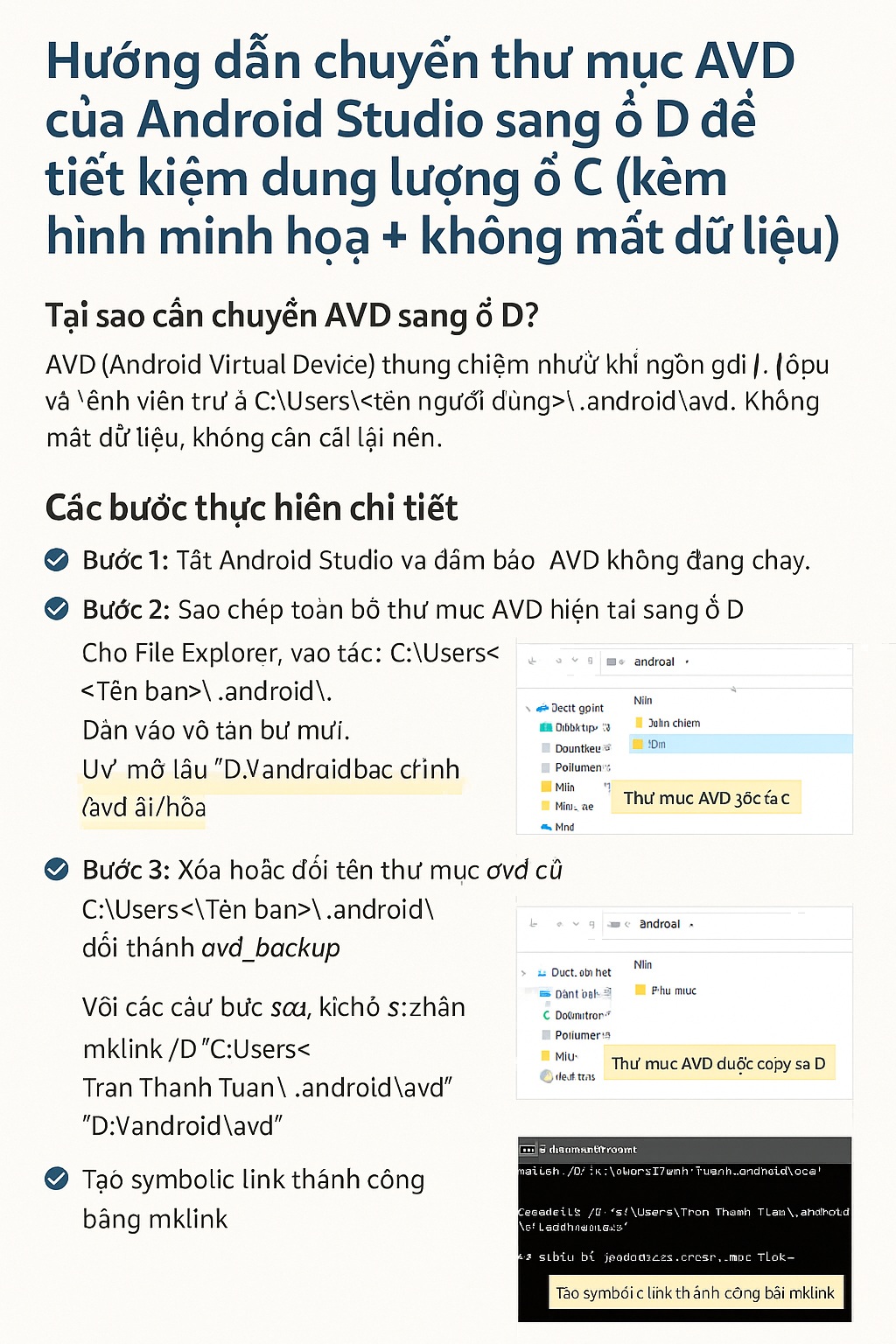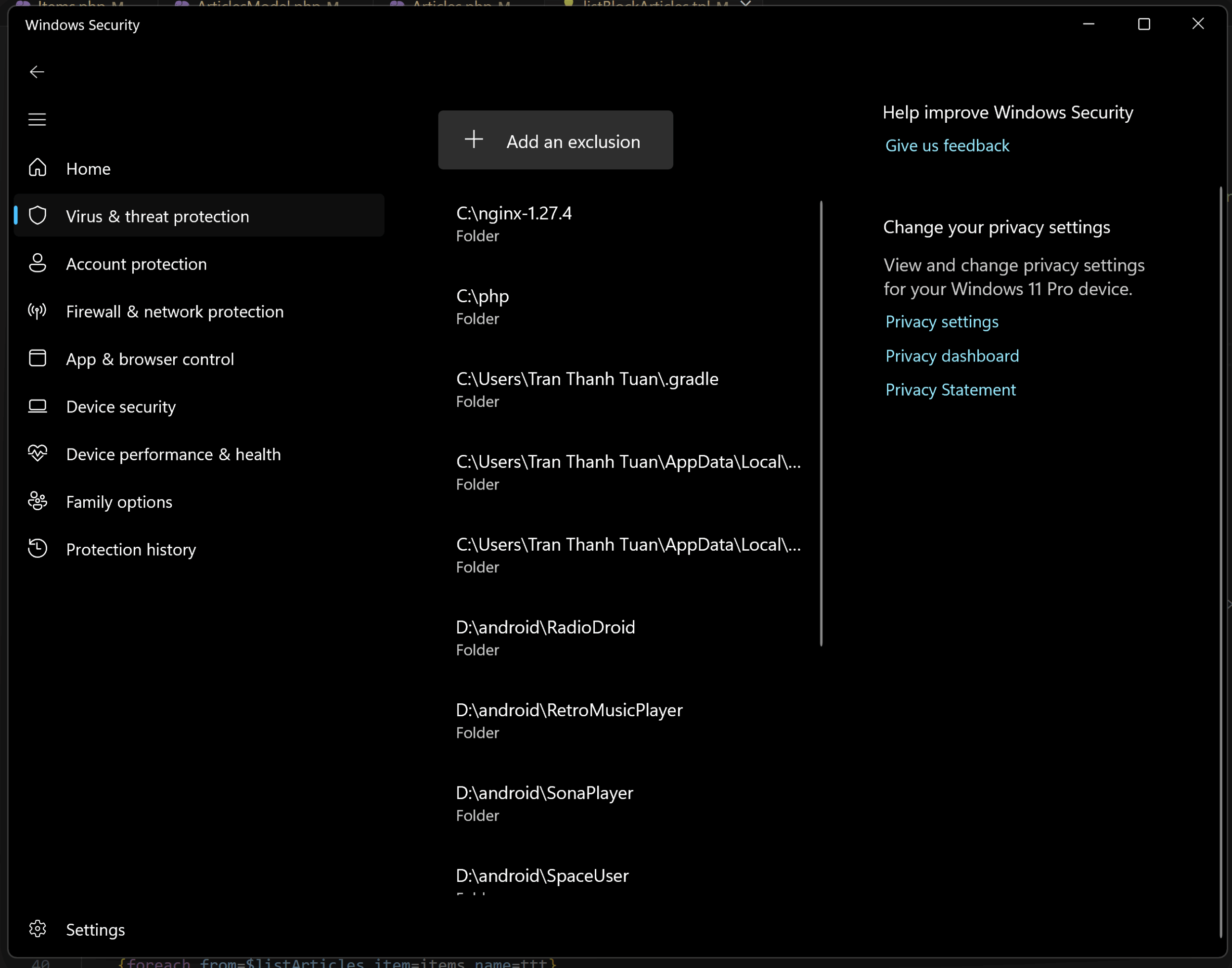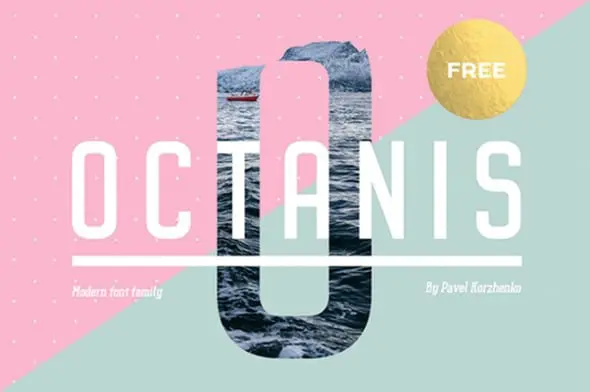Để có thể chạy được các phần mềm như Tomcat, Jenkins… trên máy tính của bạn, bạn cần phải cài đặt môi trường Java và máy ảo JVM. Trên blog, chúng tôi sẽ hướng dẫn bạn cách cài đặt Java Runtime Environment (JRE) và Java Developer Kit (JDK) bằng cách sử dụng lệnh APT trên Ubuntu và Windows.
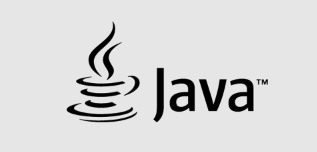
Java là gì?
Java là một ngôn ngữ lập trình bậc cao mạnh mẽ, hướng đối tượng, bảo mật. Java được phát triển bởi Sun Microsystems vào năm 1995 và được thiết kế để có thể chạy trên nhiều nền tảng khác nhau. Hiện Java đang được Oracle phát triển.
Sơ đồ Diagram của một ứng dụng Java
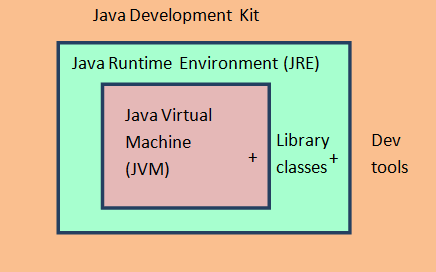
Java Development Kit (JDK)
Java Development Kit ( viết tắt là JDK) là một trong ba gói công nghệ lõi được sử dụng trong lập trình Java, cùng với JVM và JRE. JDK bao gồm các công cụ phát triển phần mềm dựa trên ngôn ngữ Java, bao gồm các trình biên dịch, các thư viện và các công cụ khác để phát triển các ứng dụng Java. Các lập trình viên sử dụng JDK để tạo ra các chương trình Java và sau đó sẽ được xử lý bởi máy ảo JVM và JRE.
Java Virtual Machine (JVM)
Java Virtual Machine (viết tắt là JVM) là một máy ảo Java, được sử dụng cung cấp môi trường để thực thi các chương trình Java. Chương trình Java khi biên dịch sẽ tạo ra các mã máy gọi là bytecodes. JVM sẽ đọc các mã bytecode này và chuyển đổi chúng thành mã máy phù hợp với hệ điều hành mà JVM đang chạy trên đó.
Java Runtime Environment (JRE)
Java Runtime Environment (viết tắt là JRE) là một gói phần mềm cung cấp các thư viện lớp Java, cùng với JVM và các thành phần khác để chạy các ứng dụng được viết bằng lập trình Java.
Về điểm khác biệt giữa JVM và JRE, JVM là thành phần nền tảng Java thực thi các chương trình của bạn, trong khi JRE khởi tạo JVM và đảm bảo các phụ thuộc có sẵn cho các chương trình của bạn.
Hướng dẫn cài đặt Java trên Windows
Cài dặt JRE trên Windows
Đầu tiên các bạn vào trang chủ của Java: https://www.java.com/en/download/ và bấm download để tải file cài đặt.
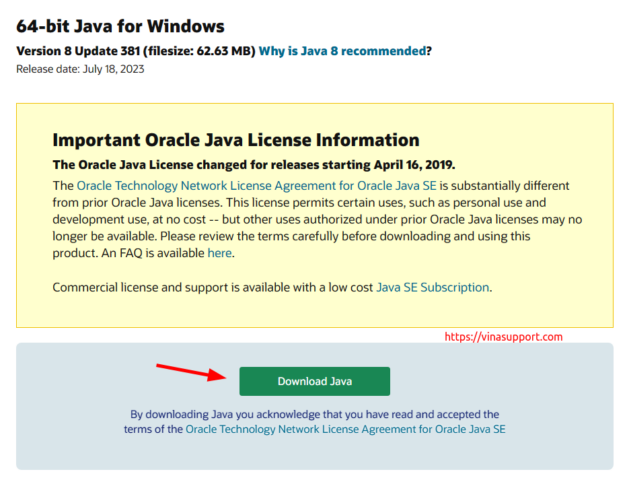
Bạn sẽ được file jre-xxx-windows.exe , bấm đúp để tiến hành cài đặt.
Đầu tiên bấm [ Yes ] để cấp quyền cài đặt
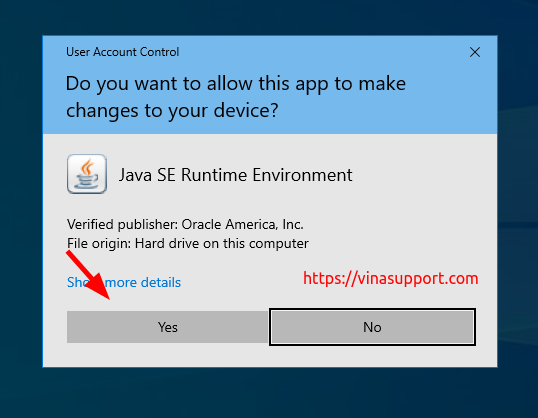
Ở màn hình Welcome Java, bạn bấm [ Install ] để cài đặt.
Nếu bạn tích chọn “Change destination folder” thì nó sẽ thay đổi folder cài đặt của bạn ở bước tiếp theo.
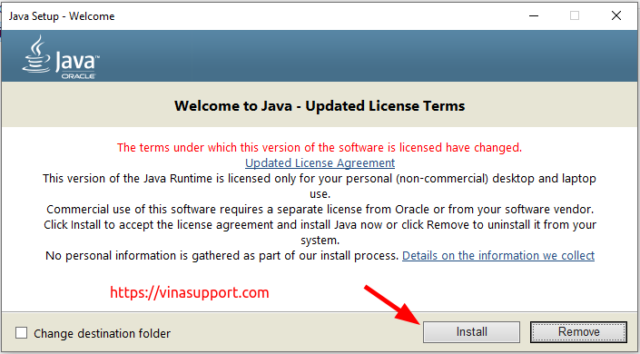
Sau đó quá trình cài đặt sẽ diễn ra nhanh chóng
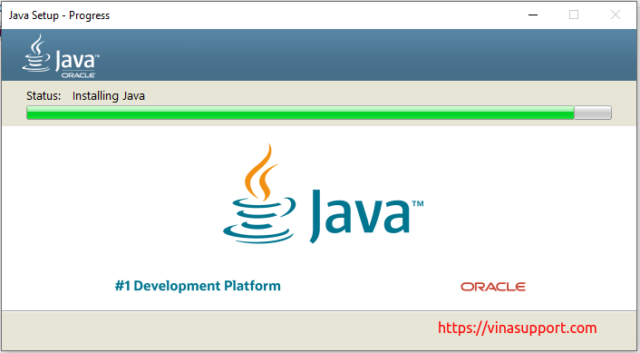
Cuối cùng bấm [ Done ] để kết thúc cài đặt.
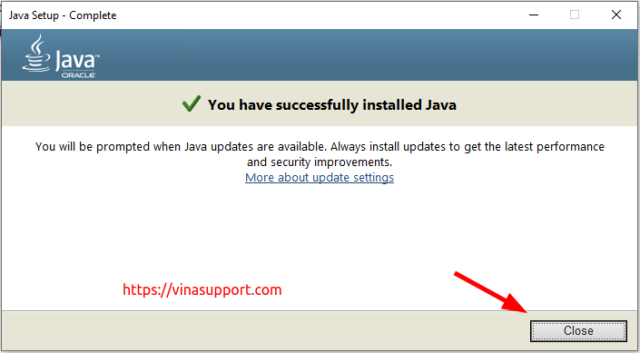
Cài đặt JDK trên Windows
Tải bản JDK ở đây: https://www.oracle.com/java/technologies/downloads/#java21
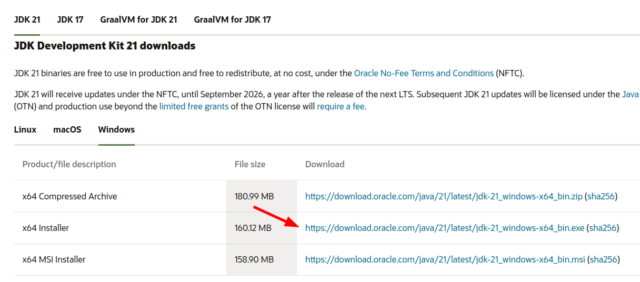
Sau khi bấm đúp vào file cài đặt vừa được tải về, bạn cần cấp quyền cho nó.
=> Bấm [ Yes ]
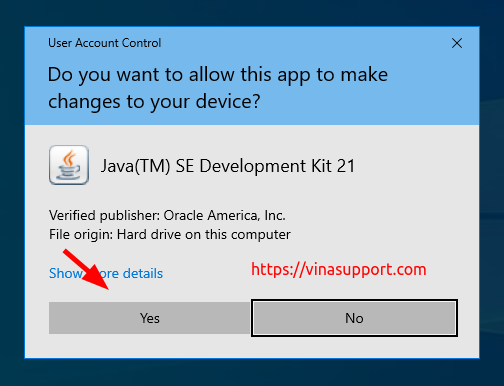
Bấm [ Next ] để tiếp tục
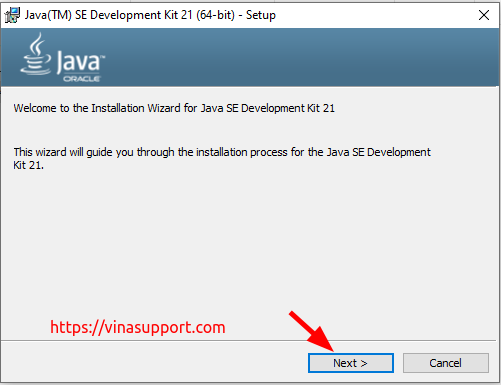
Bấm [ Next ] nếu các bạn muốn giữ thư mục cài đặt mặc định ở ổ C
Bấm [ Change ] nếu bạn muốn thay đổi thư mục cài đặt.
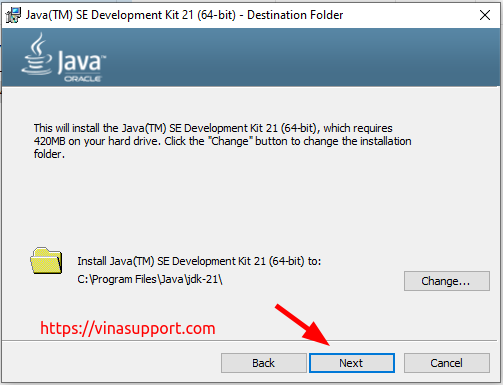
Quá trình cài đặt sẽ được thực hiện.
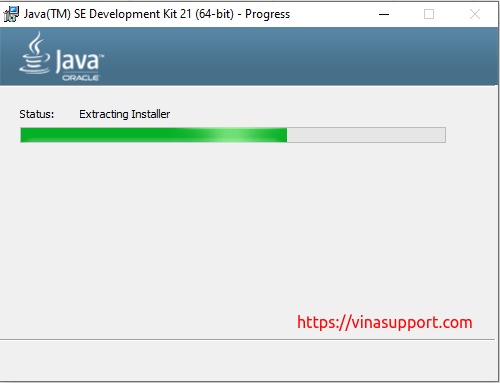
Kết thúc bấm [ Close ] là bạn đã hoàn thành quá trình cài đặt JDK trên Windows
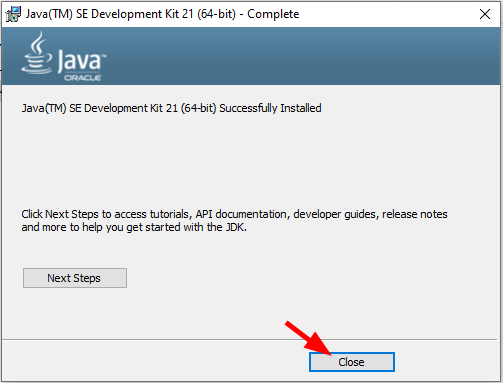
Hướng dẫn cài đặt Java trên Ubuntu
Nếu chỉ cần chạy chương trình Java bạn chỉ cần cài đặt JRE là đủ, còn muốn lập trình Java thì bạn cần cài đủ cả JRE và JDK
Để kiểm tra java đã được cài dặt trên Ubuntu chưa bạn có thể sử dụng command sau:
java --version
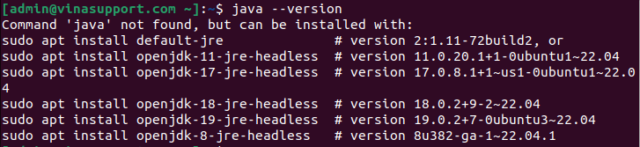
Cài đặt JRE (Java Runtime Environment)
Để cài JRE mặc định chúng ta dùng command sau:
sudo apt install -y default-jre
Còn chỉ định phiên bản cụ thể thì dùng command sau:
sudo apt install -y openjdk-19-jre
Cài đặt JDK (Java Development Kit)
Để cài JDK chúng ta dùng command sau:
sudo apt install -y openjdk-19-jdk
Kiểm tra Java đã cài đặt xong chưa?

Trên Ubuntu bạn có thể cài nhiều phiên bản Java một lúc, để chuyển đổi mặc định giữa các phiên bản java các bạn vui lòng tham khảo bài viết sau:
Kết luận!
Bài viết trên trang web vinascript.com nhằm tập trung vào việc cung cấp nội dung chính xác và không dài dòng. Chúng tôi chủ yếu tập trung vào việc hướng dẫn cài đặt. Nếu bạn cần tìm hiểu thêm về Java, hãy truy cập vào phần chuyên mục Java của chúng tôi.