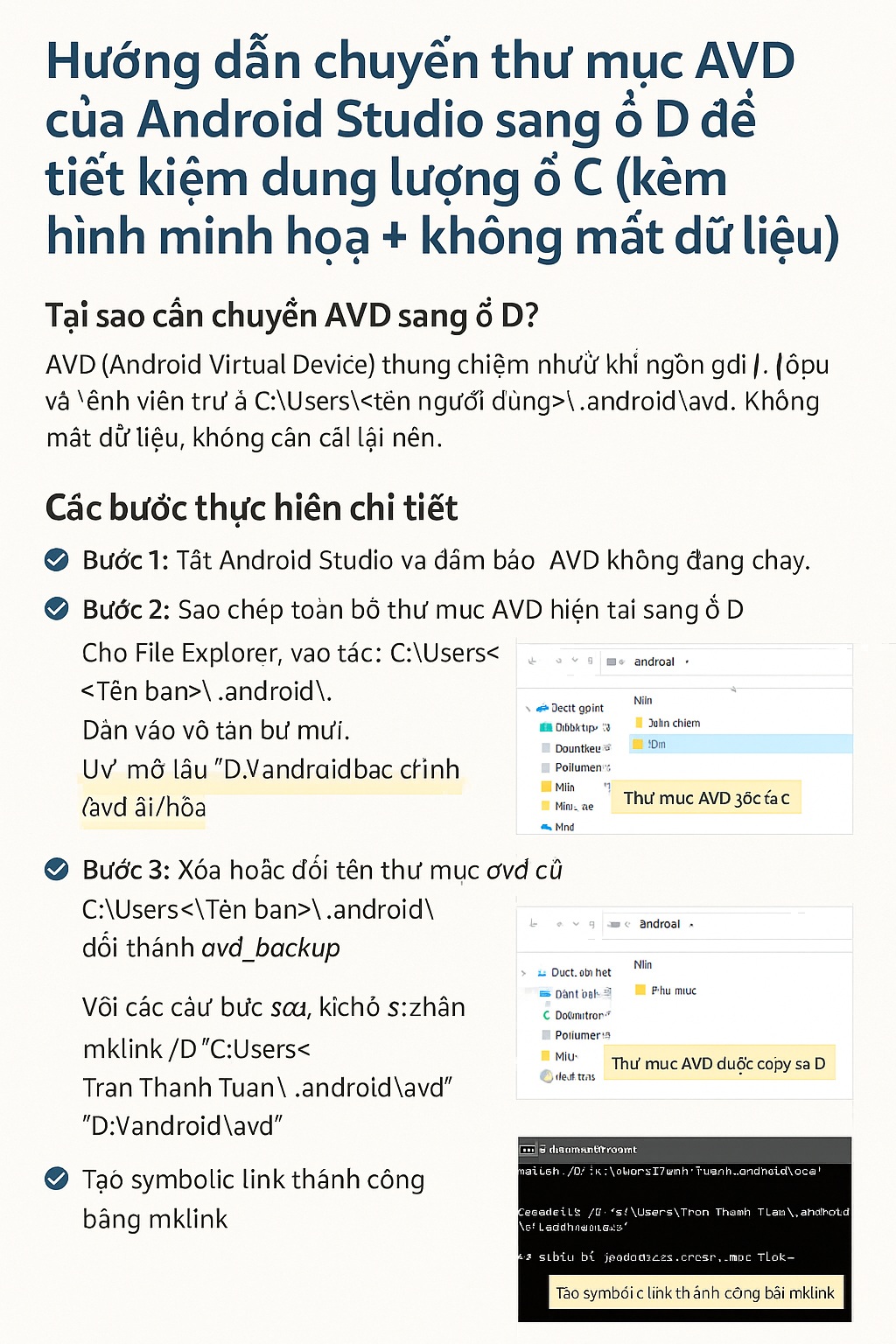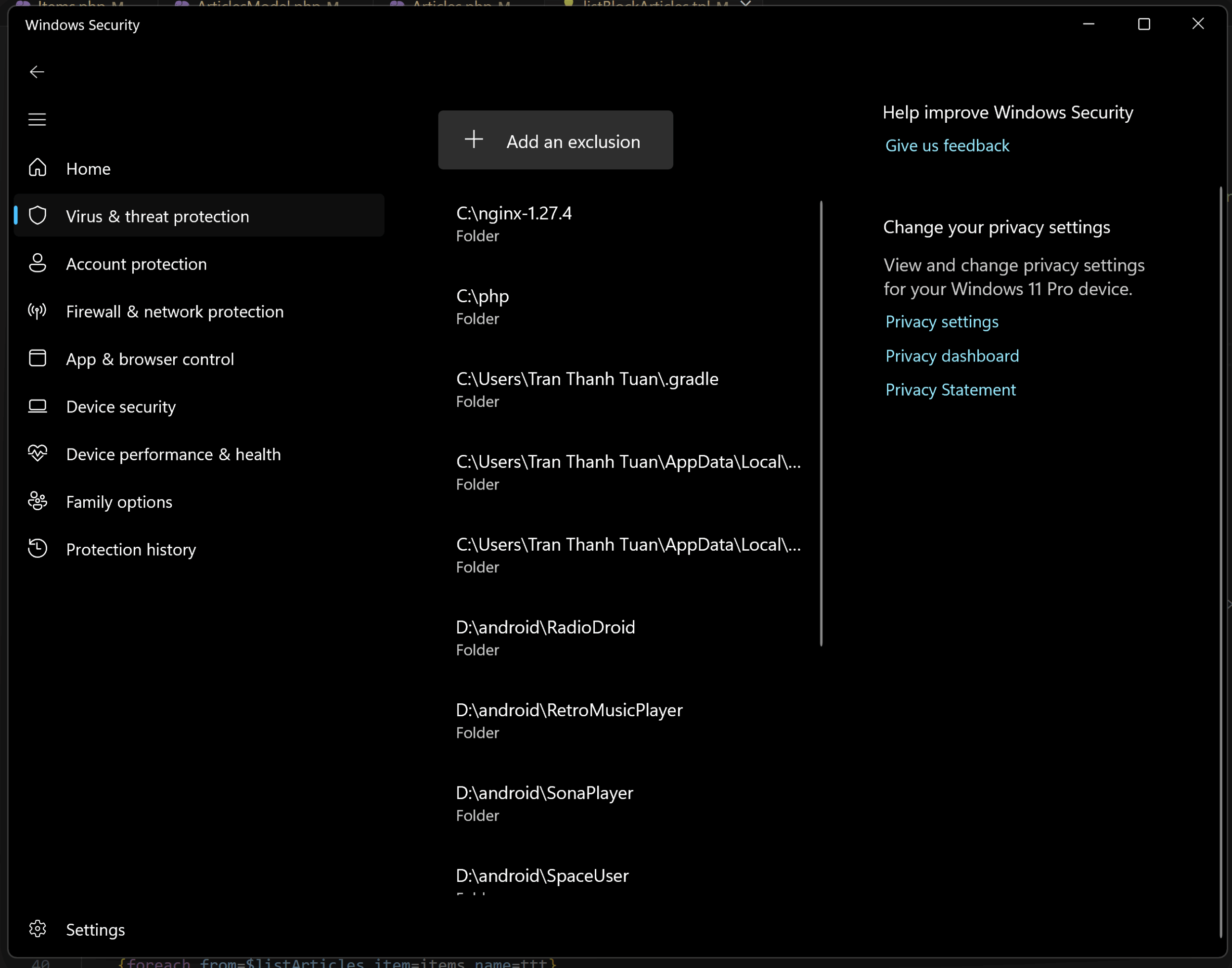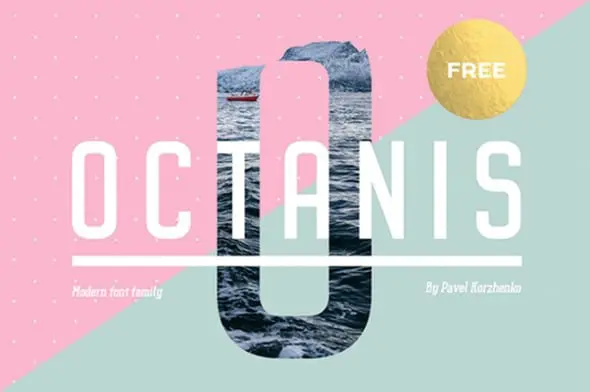Khi bạn sử dụng WordPress, bạn có biết rằng có một số phím tắt thực sự hữu ích có thể giúp bạn tiết kiệm thời gian không? Mặc dù có thể bạn nghĩ rằng việc này không tốn nhiều thời gian, nhưng mỗi khi bạn phải di chuyển tay khỏi bàn phím để sử dụng chuột, thì có một khoảng thời gian lãng phí ngắn xảy ra. Nếu bạn muốn tối ưu hóa mọi thao tác và trở nên hiệu quả hơn trong việc quản lý website của mình, chắc chắn bạn cần biết đến những phím tắt này. Trong bài viết này, chúng tôi sẽ chia sẻ những phím tắt WordPress hữu ích nhất giúp bạn gia tăng tốc độ làm việc. Hãy cùng theo dõi để tận hưởng những lợi ích mà chúng mang lại!
Các phím tắt trong WordPress tăng tốc độ và hiệu quả
WordPress là một nền tảng phổ biến để tạo blog và xây dựng trang web, đi kèm với một trình biên tập nội dung mạnh mẽ.
Trình chỉnh sửa nội dung của WordPress cho phép bạn thêm nhiều loại nội dung khác nhau, bao gồm văn bản, hình ảnh, âm thanh, video,… vào trang web của bạn. Bạn cũng có thể tùy chỉnh định dạng cho từng loại nội dung, mang lại sự linh hoạt trong thiết kế.
Với phím tắt trong WordPress, bạn có thể dễ dàng chỉnh sửa bài viết của mình mà không cần sử dụng chuột, giúp tăng tốc quá trình làm việc. Dưới đây là một số phím tắt cơ bản, hoạt động tương tự như nhiều phím tắt trên máy tính và trong Microsoft Word của bạn.
Phím tắt wordpress cho người dùng Window
- Ctrl + C = Sao chép
- Ctrl + V = Dán
- Ctrl + B = In đậm
- Ctrl + I = In nghiêng
- Ctrl + X = Cắt
- Ctrl + A = Chọn tất cả
- Ctrl + Z = Hoàn tác
- Ctrl + S = Lưu các thay đổi của bạn
- Ctrl + P = In
- Ctrl + U = Gạch chân văn bản đã chọn
- Ctrl + K = Chuyển văn bản đã chọn thành liên kết
- Alt + Shift + X = Hiển thị văn bản đã chọn bằng phông chữ liền mạch
- Alt + Shift + H = Hiển thị phím tắt
Phím tắt wordpress cho người dùng Macbook
- Command + C = Sao chép
- Command + V = Dán
- Command + B = Bold
- Command + I = In nghiêng
- Command + X = Cut
- Command + A = Chọn tất cả
- Command + Z = Hoàn tác
- Command + S = Lưu các thay đổi của bạn
- Command + P = Print
- Command + U = Gạch chân văn bản đã chọn
- Command + K = Chuyển văn bản đã chọn thành liên kết
- Option + Control + X = Hiển thị văn bản đã chọn bằng phông chữ liền mạch
- Option + Control + H = Hiển thị phím tắt
Tiếp theo, chúng tôi sẽ giới thiệu đến bạn cách hoạt động của phím tắt Alt + Shift + H (Option + Control + H cho Mac) thực sự là phím tắt hữu ích nhất vì nó hiển thị cho bạn tất cả các phím tắt:
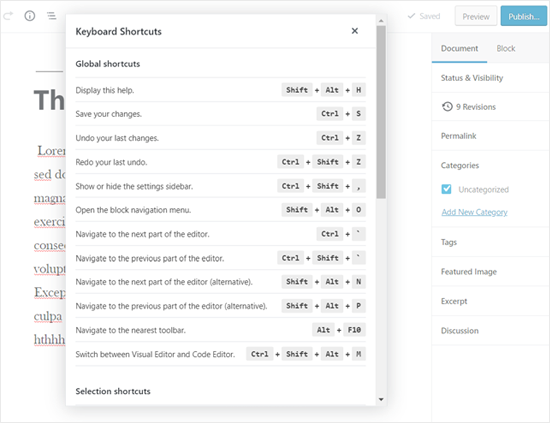
Phím tắt hay trong WordPress
Tiết kiệm thời gian với phím tắt Gutenberg cho trình chỉnh sửa khối trong WordPress
Phím tắt Gutenberg cho người dùng Windows:
- Enter = Thêm một khối mới
- Ctrl + Shift + D = Sao chép (các) khối đã chọn
- Alt + Shift + Z = Xóa (các) khối đã chọn
- Ctrl + Alt + T = Chèn một khối mới trước (các) khối đã chọn
- Ctrl + Alt + Y = Chèn một khối mới sau (các) khối đã chọn
- / = Thay đổi kiểu khối sau khi thêm một đoạn văn mới
- Esc = Xóa lựa chọn
- Ctrl + Shift + Z = Làm lại lần hoàn tác cuối cùng của bạn
- Ctrl + Shift +, = Hiển thị hoặc ẩn thanh cài đặt
- Alt + Shift + O = Mở menu điều hướng khối
- Alt + Shift + N = Điều hướng đến phần tiếp theo của trình chỉnh sửa
- Alt + Shift + P = Điều hướng đến phần trước của trình chỉnh sửa
- Alt + F10 = Điều hướng đến thanh công cụ gần nhất
- Ctrl + Shift + Alt + M = Chuyển đổi giữa Trình chỉnh sửa trực quan và Trình chỉnh sửa mã
Phím tắt Gutenberg cho người dùng Mac:
- Enter = Thêm một khối mới
- / = Thay đổi kiểu khối sau khi thêm một đoạn văn mới
- Command + Shift + d = Sao chép (các) khối đã chọn
- Control + Option + z = Xóa (các) khối đã chọn
- Command + Option + t = Chèn một khối mới trước (các) khối đã chọn
- Command + Option + y = Chèn một khối mới sau (các) khối đã chọn
- Esc = Xóa lựa chọn
- Command + Shift + z = Làm lại lần hoàn tác cuối cùng của bạn
- Command + Shift +, = Hiện hoặc ẩn thanh cài đặt
- Option + Control + o = Mở menu điều hướng khối
- Option + Control + n = Điều hướng đến phần tiếp theo của trình chỉnh sửa
- Option + Control + p = Điều hướng đến phần trước của trình chỉnh sửa
- Fn + Option + F10 = Điều hướng đến thanh công cụ gần nhất
- Command + Option + Shift + M = Chuyển đổi giữa Visual và Code Editor
Phím tắt cho trình sửa WordPress cổ điển
WordPress cổ điển, thì bạn thực sự đang bỏ lỡ rất nhiều tính năng mới thú vị và trải nghiệm viết nhanh hơn.
Chúng tôi khuyên bạn nên cập nhật WordPress lên phiên bản mới nhất hoặc chỉ cần hủy kích hoạt plugin trình chỉnh sửa cổ điển.
Phím tắt cho người dùng Window
- Ctrl + Y = Làm lại
- Alt + Shift + [number] = Chèn kích thước tiêu đề, ví dụ: Alt + Shift + 1 = <h1>, Alt + Shift + 2 = <h2>.
- Alt + Shift + l = Căn trái
- Alt + Shift + J = Căn đều văn bản
- Alt + Shift + C = Căn giữa
- Alt + Shift + D = Gạch ngang
- Alt + Shift + R = Căn phải
- Alt + Shift + U = Danh sách không theo thứ tự
- Alt + Shift + A = Chèn liên kết
- Alt + Shift + O = Danh sách số
- Alt + Shift + S = Xóa liên kết
- Alt + Shift + Q = Trích dẫn
- Alt + Shift + M = Chèn hình ảnh
- Alt + Shift + T = Chèn thêm thẻ
- Alt + Shift + P = Chèn thẻ Ngắt trang
- Alt + Shift + W = Chế độ viết toàn màn hình không bị phân tâm trong chế độ biên tập trực quan
- Alt + Shift + F = Viết không bị phân tâm toàn màn hình ở chế độ văn bản thuần túy
Phím tắt cho người dùng Macbook
- Command + y = Làm lại
- Command + Option + [number] = Chèn kích thước tiêu đề, ví dụ: Alt + Shift + 1 = h1, Alt + Shift + 2 = h2
- Command + Option + l = Căn trái
- Command + Option + J = Justify Text
- Command + Option + C = Căn giữa
- Command + Option + D = Gạch ngang
- Command + Option + R = Căn phải
- Command + Option + U = Danh sách không theo thứ tự
- Command + Option + A = Chèn liên kết
- Command + Option + O = Danh sách số
- Command + Option + S = Xóa liên kết
- Command + Option + Q = Trích dẫn
- Command + Option + M = Chèn hình ảnh
- Command + Option + T = Chèn thêm thẻ
- Command + Option + P = Chèn thẻ ngắt trang
- Command + Option + W = Chế độ viết toàn màn hình không bị phân tâm trong chế độ chỉnh sửa trực quan
- Command + Option + F = Viết toàn màn hình không bị phân tâm ở chế độ văn bản thuần túy
Phím tắt wordpress cho màn hình nhận xét
Nếu bạn nhận được nhiều nhận xét, thì bạn có thể kiểm duyệt nhận xét một cách nhanh chóng bằng cách sử dụng phím tắt để quản lý nhận xét. Tuy nhiên, các phím tắt này không được bật theo mặc định.
Để bật tính năng này, người dùng cần tìm đến Users > Your Profile > Ấn chọn Enable keyboard shortscuts for comment moderation.
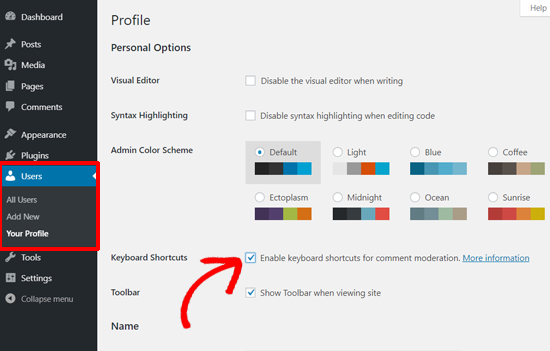
Phím tắt WordPress
Các phím tắt trong wordpress có sẵn như:
- J = Nhận xét tiếp theo
- K = Nhận xét trước
- A = Phê duyệt nhận xét
- U = Nhận xét không được phê duyệt
- D = Xóa nhận xét
- R = Trả lời bình luận
- Q = Chỉnh sửa nhanh một nhận xét
- Z = Khôi phục nhận xét từ Thùng rác hoặc Hoàn tác nếu bạn Xóa nhận xét
Để chọn nhiều nhận xét, nhấn X để kiểm tra nhận xét đã chọn và nhấn phím J hoặc K để chuyển đến nhận xét tiếp theo hoặc trước đó.
Khi bạn đã chọn nhiều nhận xét, bạn có thể sử dụng các phím tắt này để thực hiện các tác vụ hàng loạt:
- Shift + A = Phê duyệt các nhận xét đã kiểm tra
- Shift + D = Xóa nhận xét đã chọn
- Shift + U = Không chấp thuận các nhận xét đã chọn
- Shift + T = Chuyển các nhận xét đã chọn vào thùng rác
- Shift + Z = Khôi phục các bình luận đã chọn từ thùng rác
Quen thuộc với các phím tắt trong WordPress có thể đòi hỏi một khoảng thời gian nhất định, nhưng đáng giá vì theo thời gian, chúng sẽ giúp bạn tiết kiệm thời gian và tăng tốc độ công việc của bạn.
Kết luận
Phím tắt trong WordPress cho phép bạn duyệt trang web mà không cần sử dụng chuột, tăng cường khả năng chọn văn bản, thêm định dạng, và thậm chí là kiểm duyệt phần nhận xét mà không mất quá nhiều thời gian. Trong bài viết này, chúng tôi đã liệt kê những phím tắt quan trọng nhất để giúp bạn làm việc hiệu quả khi tạo và quản lý nội dung trên trang WordPress của mình.