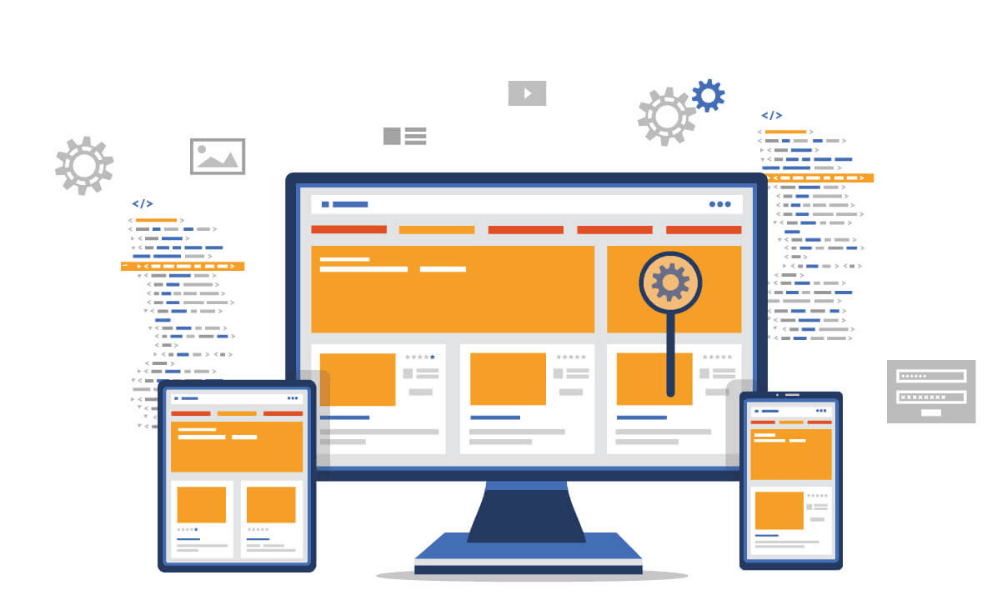Thông thường khi cài đặt WordPress trên VPS, chúng ta phải làm rất nhiều bước như:
- Cài và cấu hình Web Server: Apache hoặc Nginx
- Cài đặt và cấu hình CSDL: MySQL, MariaDB, …
- Cài đặt PHP
- Tạo Database, User để truy cập vào database
- Cài đặt WordPress
Đối với những người mới bắt đầu hoặc không có kinh nghiệm về máy chủ, việc tìm hiểu có thể tốn rất nhiều thời gian. Tuy nhiên, may mắn thay, dịch vụ Vultr cung cấp sự hỗ trợ đặc biệt khi cài đặt WordPress trở nên vô cùng đơn giản. Bạn chỉ cần tạo một máy chủ ảo trên nền tảng Vultr và chọn tùy chọn cài đặt là “WordPress”. Sau đó, bạn chỉ cần thực hiện năm bước đơn giản được hướng dẫn, và bạn sẽ có ngay một trang web WordPress hoạt động trên máy chủ đám mây của Vultr.
Tạo Instance để cài đặt WordPress
Tiến hành đăng nhập vào tài khoản Vultr, vào trang quản lý Products
Bấm vào [ Products ] => Tab [ Instances ] => Bấm vào icon có hình dấu cộng [ + ]
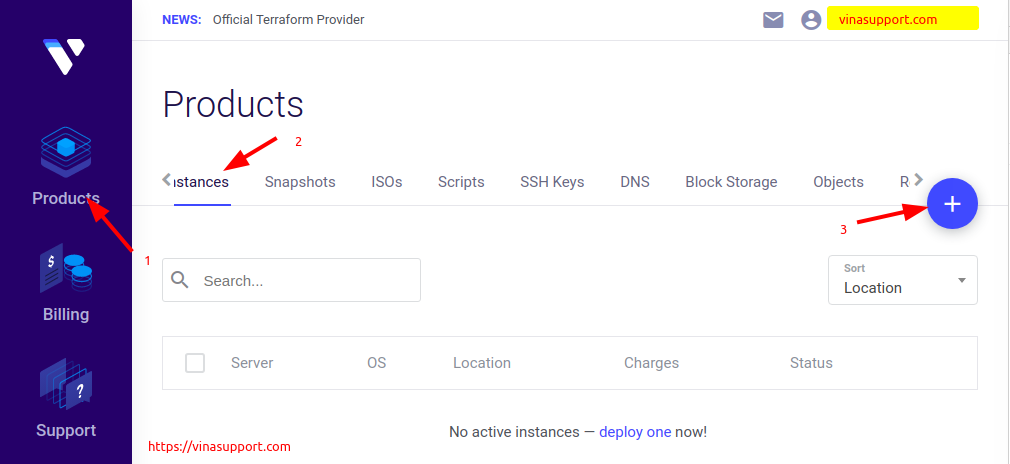
Chọn loại Server, ở đây mình chọn loại máy chủ mặc định là Cloud Compute để thực hiện bài viết này.
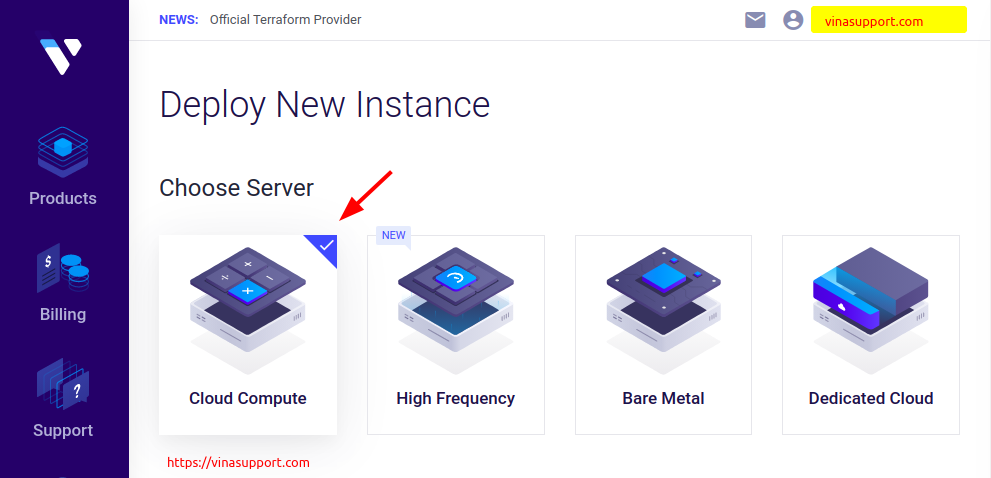
Chọn location của VPS (Mình chọn Tokyo Location) để tốc độ về VN là tối ưu nhất.
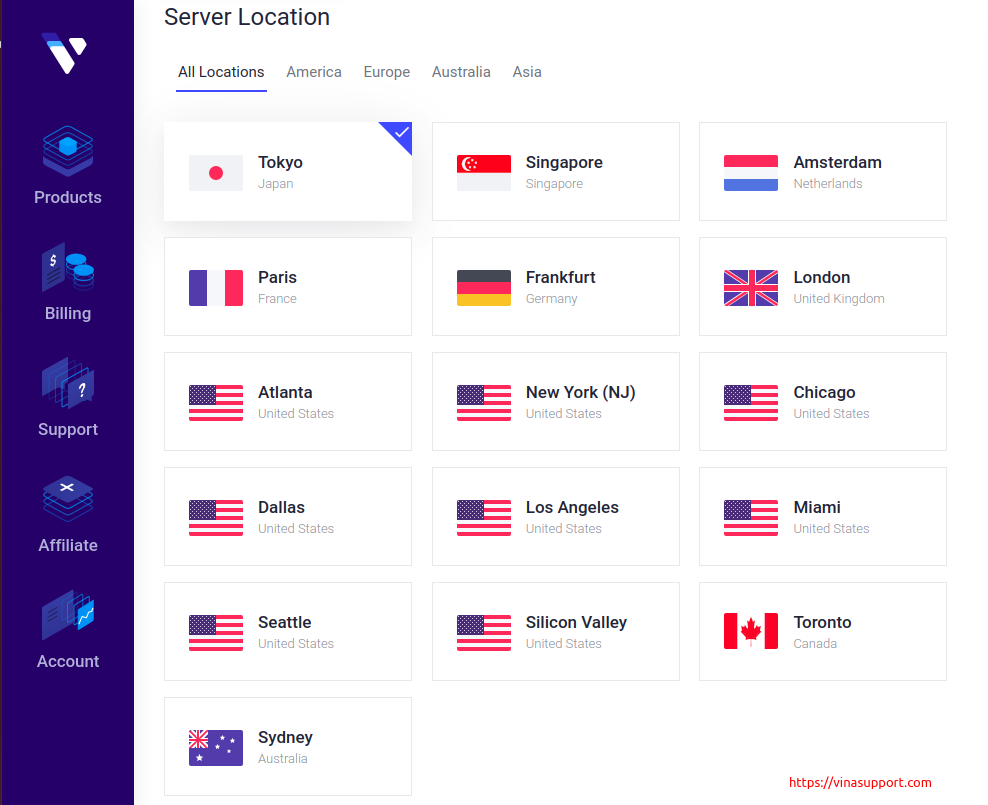
Chọn Server Type
Chuyển sang tab “Application” => Chọn “WordPress”
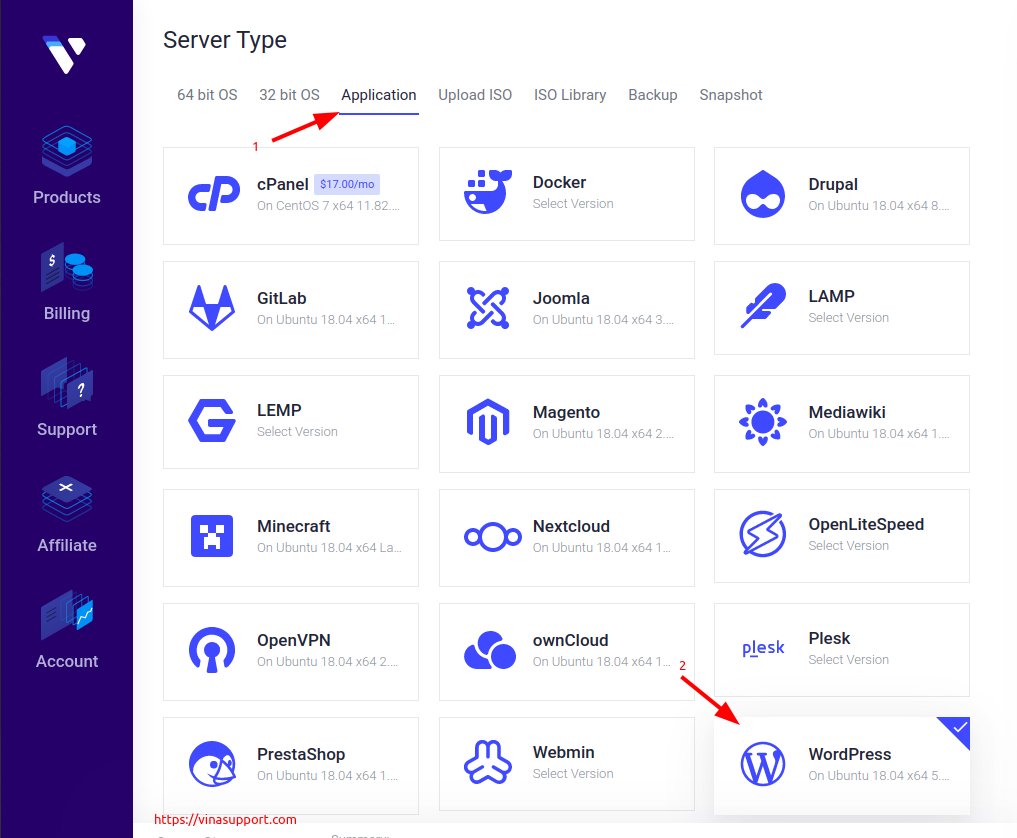
Một số tính năng bổ sung
- Enable IPv6: Hỗ trợ địa chỉ IPv6
- Enable Auto Backups: Kích hoạt chế độ sao lưu tự động (Chi phí là $1/tháng)
- Enable Private Networking: Hỗ trợ Private Networking (Các VPS trong 1 mạng riêng có thể kết nối với nhau thông qua địa chỉ Private IP)
- Startup Script: Khi khởi động sẽ chạy script này để cấu hình 1 số thứ
- SSH Keys: VPS tạo ra sẽ sử dụng SSH Keys thay cho username và password. (VinaSupport sẽ hướng dẫn chi tiết hơn ở bên dưới)
Nhập thông tin “hostname” và “label” của VPS => [ Desploy Now ] để tạo VPS
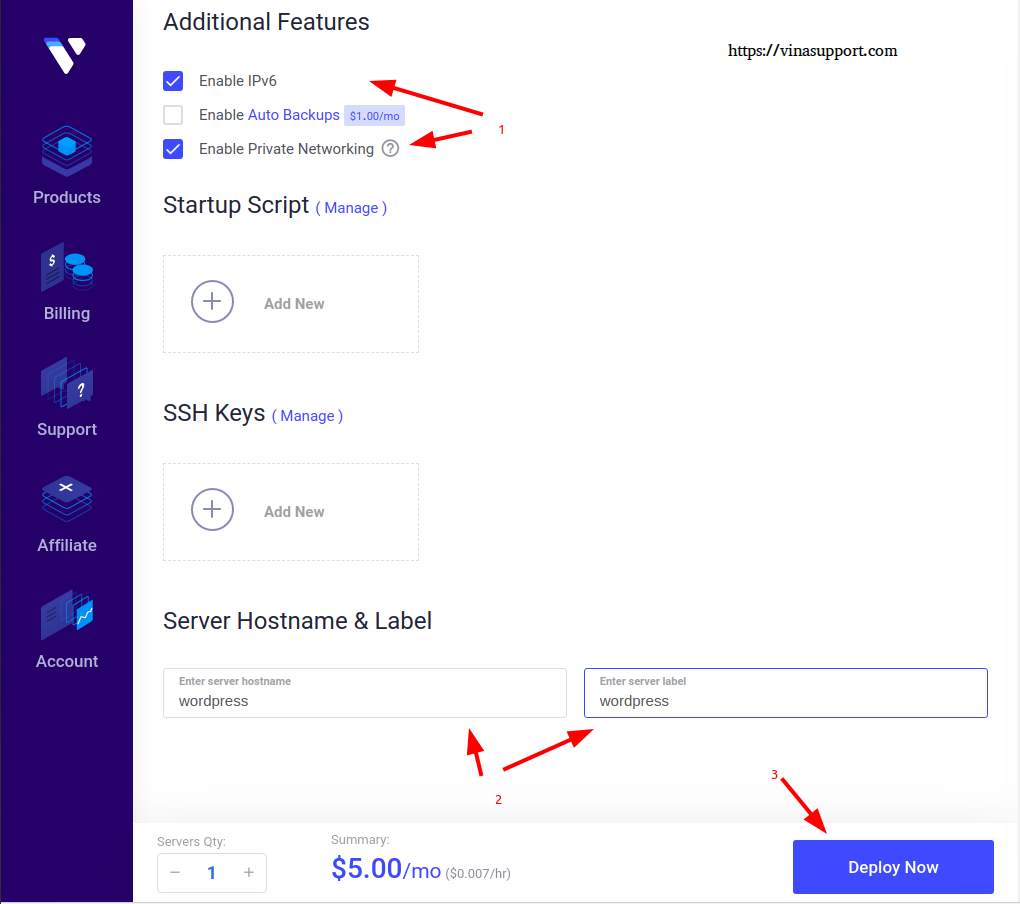
Kết quả, chúng ta đã tạo được Instance cho WordPress thành công

Bấm tiếp vào [ Manage ] để vào trang quản lý của Instance, các bạn sẽ thấy thông tin trang WordPress của bạn bao gồm:
- URL: https://<ip_address>/wp-admin/
- User: Tài khoản (Để cài đặt WordPress)
- Pass: Mật khẩu
Nếu bạn muốn sử dụng domain, thì ở trang quản trị domain tạo bản ghi A và trỏ về IP của Instance
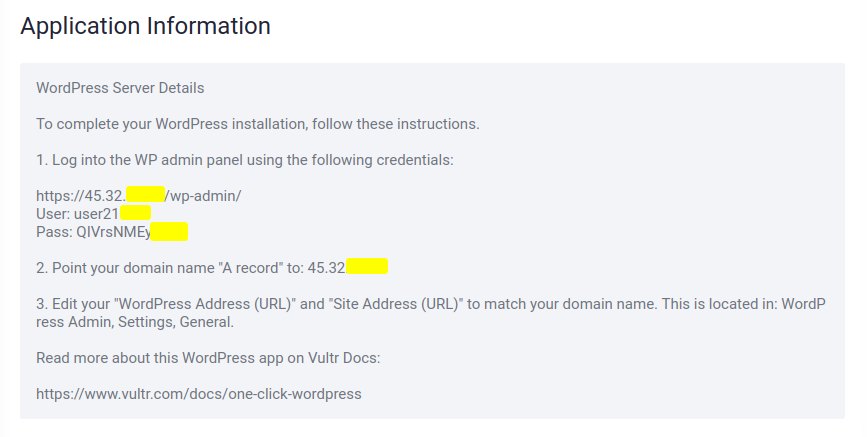
Cài đặt WordPress
Truy cập tới đường dẫn ở bên trên, nó sẽ yêu cầu chúng ta nhập user và password. Các bạn điền như thông tin bước trên
Kết quả chúng ta có trang cài đặt ban đầu của WordPress
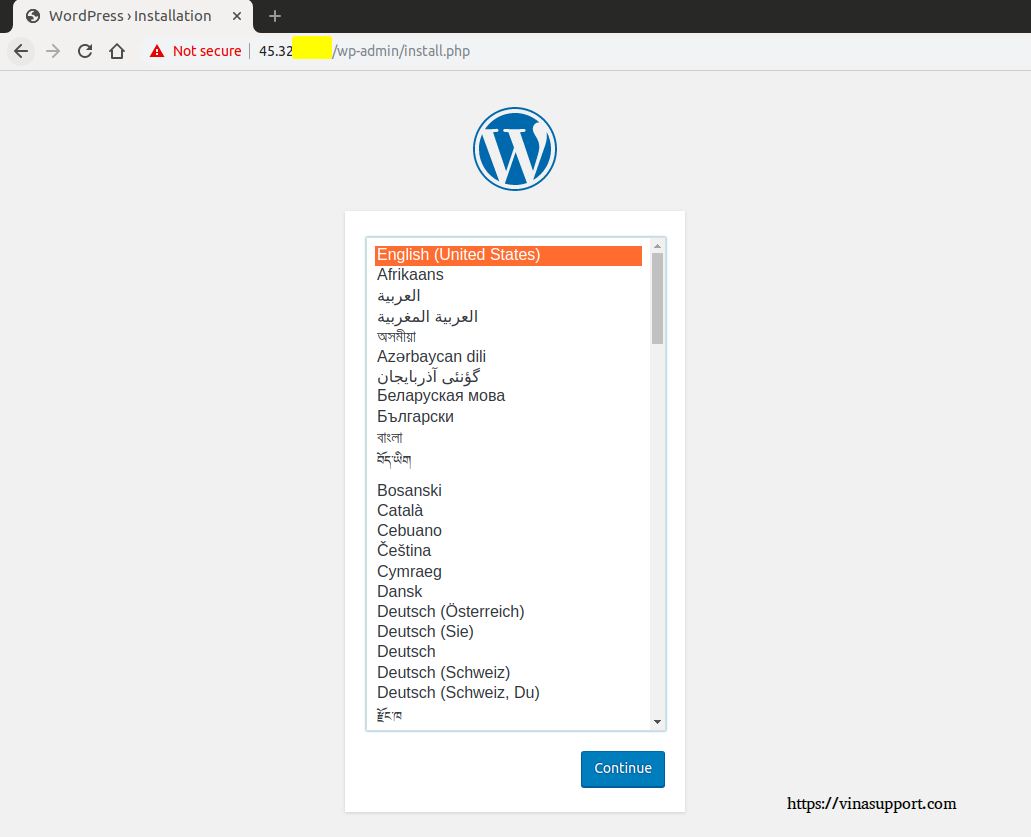
Việc cài đặt WordPress trên Vultr rất dễ dàng => Bạn ko cần phải điền thông tin về CSDL mà chỉ phải điền thông tin tài khoản quản trị website.
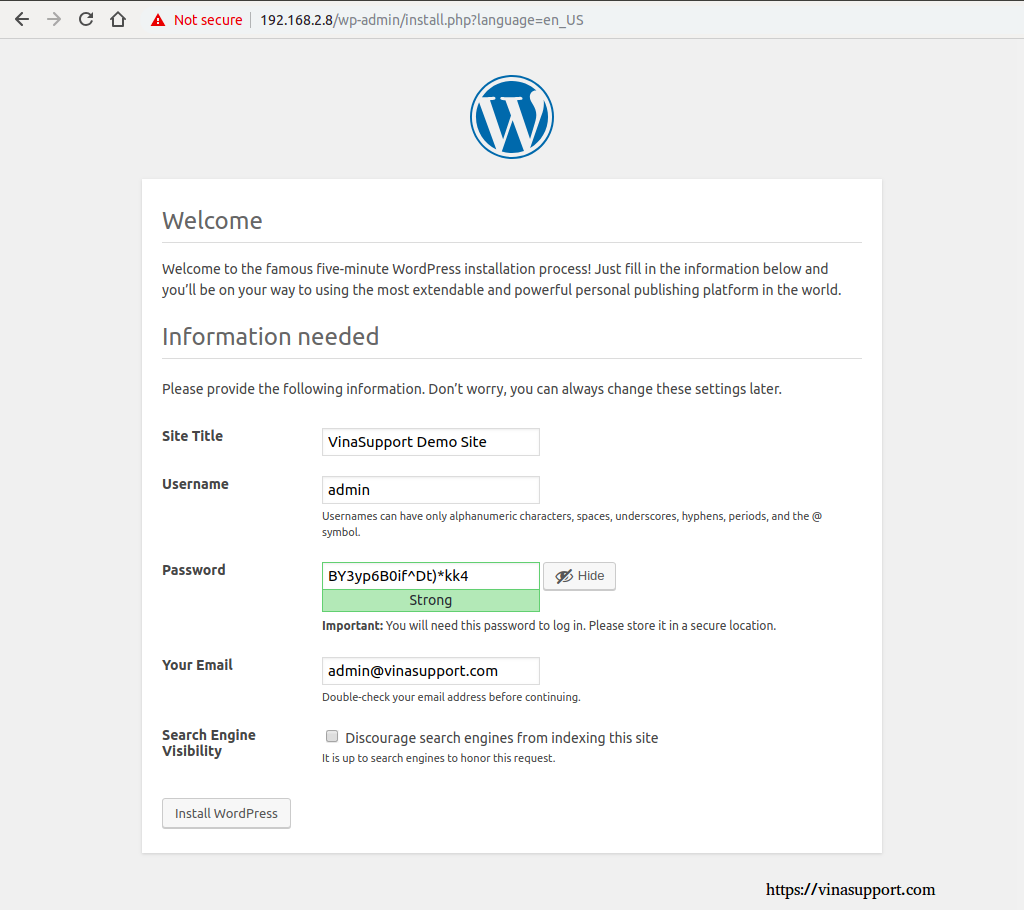
Sau đó các bạn vào trang quản trị để cập nhật đường dẫn
Login vào trang WordPress => Bấm vào [ Settings ] => [ General ] và cập nhật lại domain của bạn.
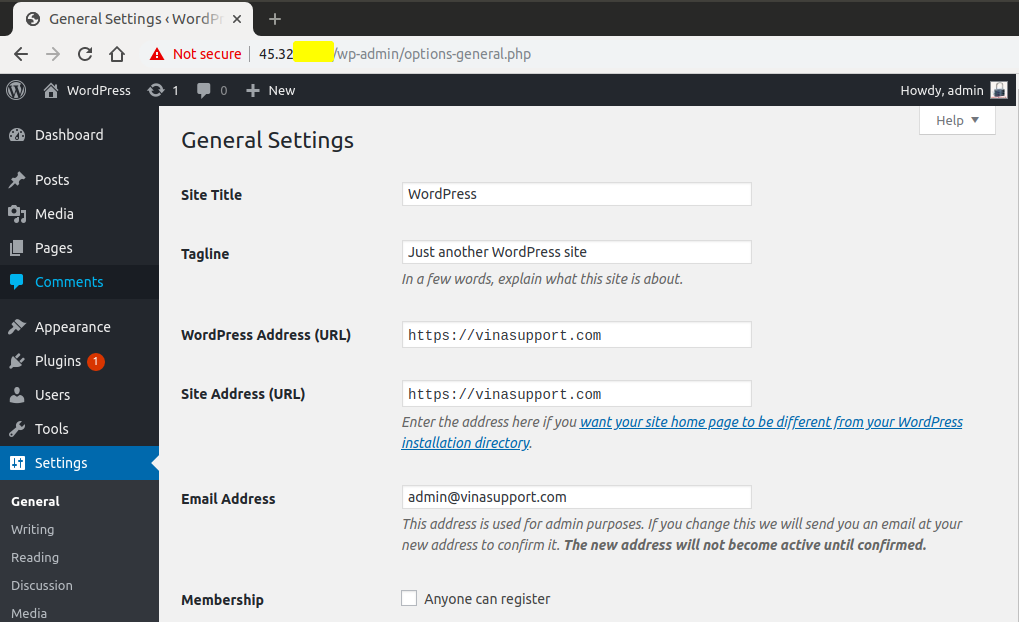
Vậy là bạn đã có 1 website / blog WordPress rồi.