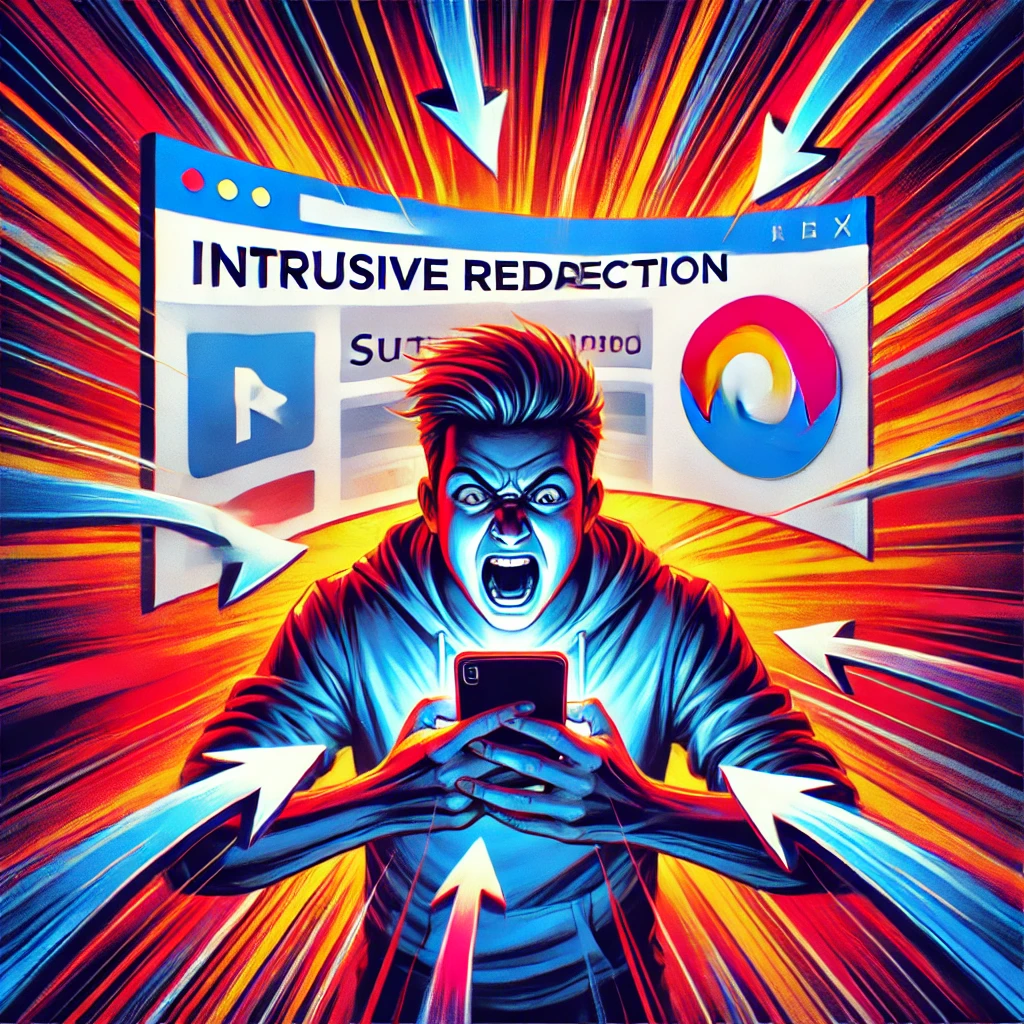Bạn đang muốn biết cách thêm quảng cáo vào nội dung bài viết trên trang WordPress của mình? Nội dung bài viết chính là nơi mà người truy cập tương tác nhiều nhất với trang web, là điểm lý tưởng để hiển thị quảng cáo. Trong hướng dẫn này, blog sẽ chỉ ra ba phương pháp siêu đơn giản để bạn chèn quảng cáo vào nội dung bài viết trên WordPress.
Tại sao lại nên chèn quảng cáo vào nội dung bài viết trên WordPress?
Quảng cáo banner và các hình thức quảng cáo trong sidebar được coi là một phương tiện hiệu quả để tạo thu nhập từ blog trên nền tảng WordPress. Tuy nhiên, có thể khá khó để thu hút sự chú ý của người truy cập đối với những quảng cáo này.
Người dùng thường truy cập trang web của bạn để đọc nội dung, và đôi khi họ có thể bỏ qua sidebar hoặc các khu vực khác trên trang. Sự chú ý chủ yếu được tập trung vào nội dung bài viết. Vì vậy, sử dụng điều này làm ưu điểm để đặt quảng cáo, giúp tăng cường tỷ lệ chuyển đổi.
Tuy nhiên, nếu dịch vụ hosting không đáp ứng đúng các yêu cầu kỹ thuật và tài nguyên cần thiết cho việc tích hợp quảng cáo vào nội dung bài viết trên WordPress, có thể gặp phải những vấn đề như thời gian tải trang tăng, rủi ro tắc nghẽn trang web, hoặc thậm chí là vấn đề về bảo mật. Những vấn đề này có thể dẫn đến mất lượng độc giả và ảnh hưởng đến hiệu suất tổng thể của trang web, đồng thời giảm khả năng kiếm tiền từ quảng cáo.
Cách 1: Chèn quảng cáo vào nội dung bài viết trên WordPress bằng cách sử dụng WPCode (Tự động)
Sử dụng plugin miễn phí WPCode là một phương pháp phổ biến hiện nay để chèn quảng cáo vào nội dung bài viết trên WordPress.
WPCode không chỉ là một trong những plugin code snippet tốt nhất trên thị trường, mà còn là một trong những công cụ quản lý quảng cáo hàng đầu dành cho WordPress. Điều này mang lại khả năng chèn code một cách dễ dàng để đặt quảng cáo trên bất kỳ trang, bài viết hoặc khu vực widget nào trên trang web WordPress của bạn.
Plugin này hỗ trợ hiển thị quảng cáo từ các mạng quảng cáo bên thứ ba như Google AdSense. Ngoài ra, bạn cũng có thể hiển thị quảng cáo được lưu trữ trên máy chủ của mình, điều này là lựa chọn tuyệt vời cho việc quảng cáo bán trên blog WordPress của bạn.
Để bắt đầu, bạn chỉ cần cài đặt và kích hoạt plugin WPCode. Sau khi kích hoạt, truy cập Code Snippets > (+ Add Snippet) từ bảng điều khiển WordPress của bạn.
Điều này sẽ dẫn bạn đến thư viện mã nguồn tích hợp sẵn. Hãy di chuột qua tùy chọn “Add Your Custom Code (New Snippet)”, và nhấp vào nút “Use snippet” để chọn nó.
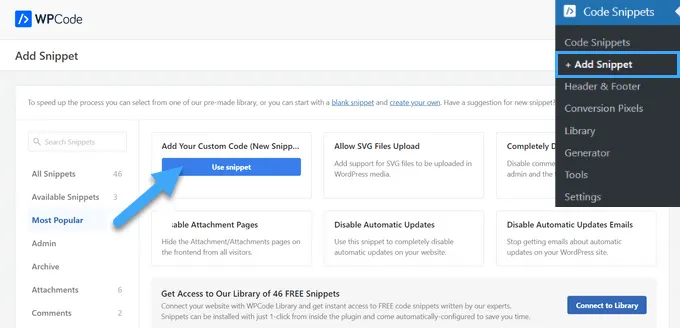
Tiếp theo, bạn cần đặt tiêu đề cho quảng cáo bằng cách gõ vào trường hiển thị “Add title for snippet.”
Khách truy cập trang web của bạn sẽ không thấy tiêu đề vì nó chỉ dành cho việc tham khảo của bạn.
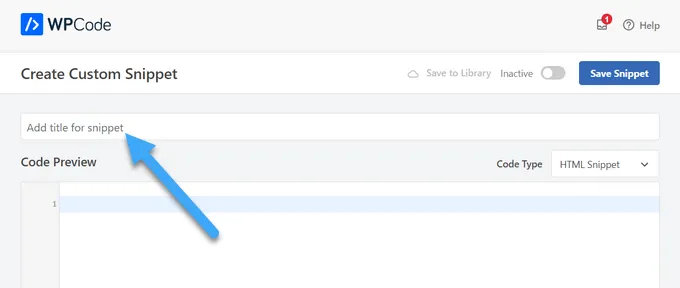
Sau đó, bạn sẽ cần lựa chọn loại quảng cáo bạn muốn hiển thị trên trang web của mình.
Một trong những lựa chọn là sử dụng mã quảng cáo được cung cấp bởi các chương trình quảng cáo như Google AdSense.
Tùy chọn khác là tự tạo quảng cáo riêng của bạn. Trong trường hợp này, bạn sẽ cần nhận mã từ bên quảng cáo và sau đó đặt mã đó vào trang web WordPress của bạn hoặc tự viết mã nếu có yêu cầu.
Khi bạn đã có mã quảng cáo, chỉ cần sao chép và dán nó vào ô “Code Preview.”
Đồng thời, bạn cũng cần chọn “HTML Snippet” làm “Code Type” từ danh sách thả xuống nằm ở phía bên phải của màn hình.
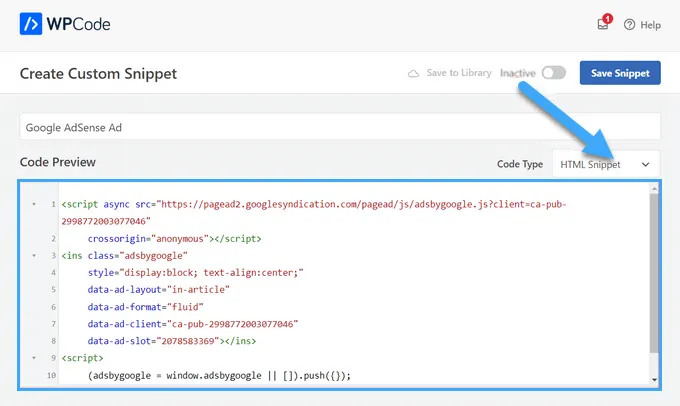
Sau đó, cuộn xuống phần “Insertion”. Có hai tùy chọn chính về việc chèn bạn có thể chọn:
- Auto-Insert – Code quảng cáo sẽ tự động được chèn và thực thi trên trang web của bạn tại vị trí bạn chọn.
- Shortcode – Code quảng cáo sẽ không được chèn tự động. Bạn sẽ nhận được một shortcode bạn có thể chèn thủ công bất kỳ nơi nào trên blog WordPress của bạn.
Nhấp vào phương pháp “Auto-Insert” để tự động hiển thị quảng cáo trong nội dung bài viết.
Sau đó, chọn tùy chọn “Insert After Paragraph” từ danh sách thả xuống cạnh trường “Location”.
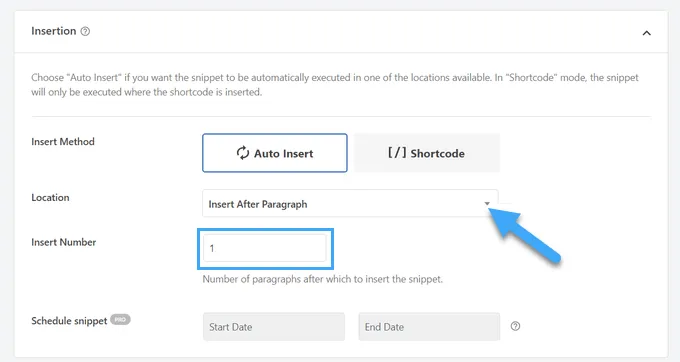
Bạn cũng có thể sửa đổi “Insert Number” để chọn số đoạn sau đó chèn đoạn mã. Ví dụ, nếu bạn muốn hiển thị quảng cáo sau đoạn thứ hai thay vì đoạn đầu tiên, chỉ cần thay thế số 1 bằng số 2.
Ngoài việc chèn quảng cáo vào nội dung bài viết trên WordPress sau một đoạn, bạn cũng có thể tự động hiển thị quảng cáo ở các vị trí (chức năng WordPress) như trước hoặc sau nội dung, giữa các bài viết, trước hoặc sau trích dẫn và nhiều vị trí khác.
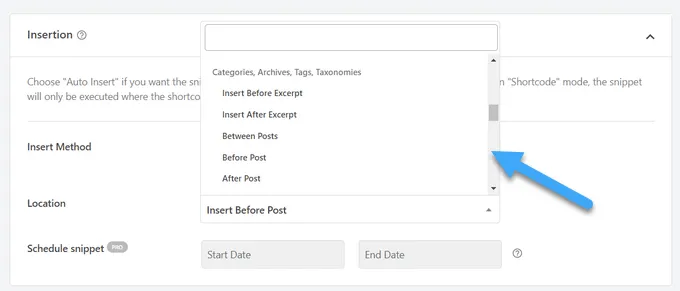
Với bản nâng cấp lên WPCode Pro, việc chèn quảng cáo vào nội dung bài viết trên WordPress trở nên mạnh mẽ hơn. Bạn có thể đặt quảng cáo ở các vị trí quan trọng trên WooCommerce, chẳng hạn như trước hoặc sau sản phẩm, giỏ hàng, và trang thanh toán.
WPCode Pro mang lại tính năng đặc biệt cho phép bạn lên lịch đặt quảng cáo với ngày bắt đầu và ngày kết thúc. Điều này rất thuận lợi để hiển thị quảng cáo trong các dịp lễ hoặc các chương trình khuyến mãi có thời gian giới hạn khác.
Ngoài ra, trong mục “Device Type,” bạn có quyền kiểm soát việc hiển thị quảng cáo trên các thiết bị khác nhau. Bạn có thể chọn xem liệu quảng cáo nên xuất hiện trên tất cả loại thiết bị, chỉ trên máy tính để bàn, hoặc chỉ trên thiết bị di động.
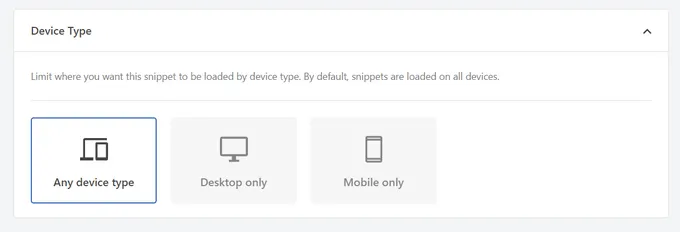
Nếu bạn muốn giới hạn các trang hoặc bài viết nơi đoạn code quảng cáo được tự động chèn, bạn có thể cuộn xuống phần “Smart Conditional Logic”.
Ví dụ, bạn có thể ẩn quảng cáo trên các loại trang cụ thể hoặc URL trang cụ thể.
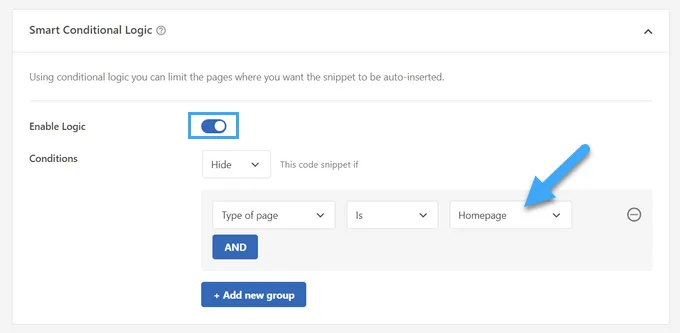
Để giúp tổ chức quảng cáo của bạn, bạn có thể đi đến phần “Basic info”. Trong khu vực này, bạn có thể thêm thẻ và ghi chú để giúp bạn nhớ code đoạn quảng cáo của bạn dùng cho mục đích gì.
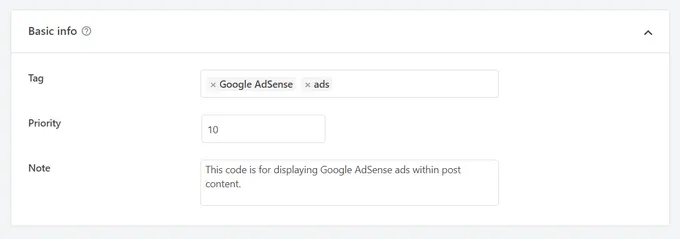
Tất cả đoạn code đều có ưu tiên là 10 theo mặc định, nên nếu bạn muốn code quảng cáo của bạn hiển thị sớm hơn so với các code khác, đơn giản chỉ cần đặt ưu tiên thành một số thấp hơn.
Khi bạn đã hoàn thành công việc trên đoạn quảng cáo của mình, đến lúc xuất bản nó.
Để làm điều đó, quay trở lại đầu trang và chuyển công tắc từ “Inactive” sang “Active.” Sau đó, nhấp vào nút “Save Snippet”.”
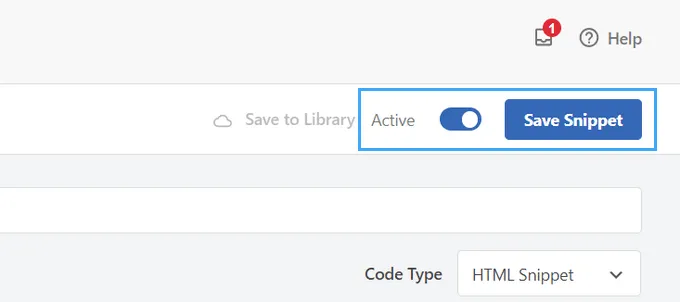
Quảng cáo của bạn bây giờ sẽ tự động được chèn vào nội dung bài viết nếu bạn đã chọn phương pháp “Auto-Insert” như được hiển thị trong hướng dẫn này.
Nếu bạn đã chọn phương pháp chèn “Shortcode”, bạn có thể tạo một trang hoặc bài viết mới, hoặc mở một bài viết để chỉnh sửa. Sau đó, đơn giản tìm vị trí chính xác mà bạn muốn hiển thị quảng cáo trong nội dung bài viết này, và tạo một khối shortcode mới.
Sau đó, bạn có thể dán shortcode vào block này.
Bây giờ, bạn có thể truy cập trang hoặc bài viết để xem quảng cáo trong nội dung bài viết.
Lưu ý: Nếu bạn hiển thị quảng cáo Google AdSense, có thể mất 20-30 phút để quảng cáo xuất hiện trên trang.
Cách 2: Chèn quảng cáo vào nội dung bài viết trên WordPress bằng cách sử dụng Ad Inserter
Một tùy chọn khác là sử dụng Ad Inserter. Đây là một plugin quản lý quảng cáo WordPress có thể hiển thị cả quảng cáo được lưu trữ và quảng cáo do mạng cung cấp.
Nếu bạn đang sử dụng mạng quảng cáo, bạn có thể đơn giản là dán code quảng cáo vào plugin Ad Inserter. Tuy nhiên, nếu bạn đang tạo quảng cáo lưu trữ, bạn sẽ phải tự viết code hoặc lấy nó từ người trả tiền để hiển thị quảng cáo của họ trên trang web của bạn.
Việc đầu tiên bạn cần làm là cài đặt và kích hoạt plugin miễn phí Ad Inserter.
Sau khi kích hoạt, điều hướng đến Settings > Ad Inserter.
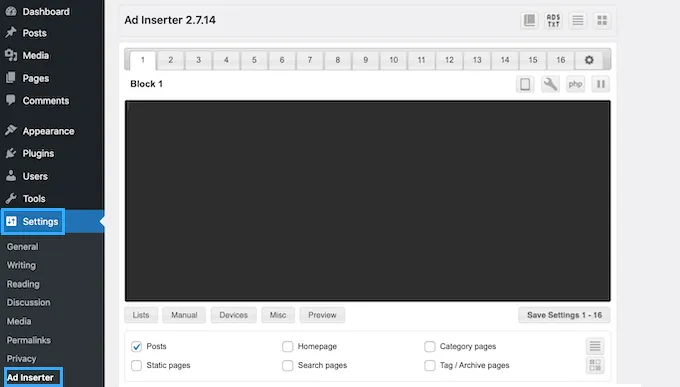
Trên màn hình này, mỗi tab đại diện cho một quảng cáo khác nhau. Điều này cho phép bạn tạo nhiều quảng cáo khác nhau và đặt chúng trên trang web của bạn.
Bây giờ bạn có thể gõ hoặc sao chép/dán code cho quảng cáo code bạn muốn hiển thị trong nội dung bài viết của mình.
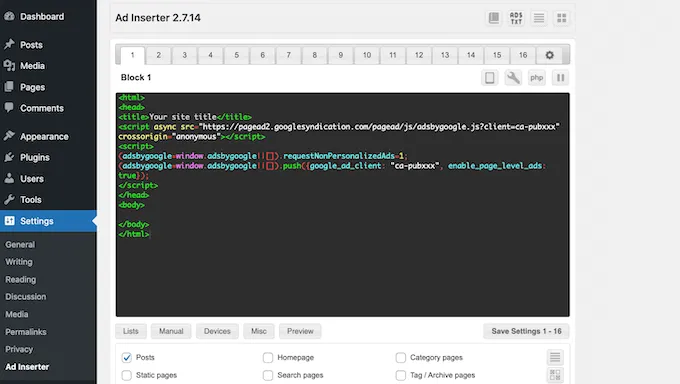
Bước tiếp theo là đặt quảng cáo này trên trang web của bạn. Một tùy chọn là thêm quảng cáo vào bất kỳ trang, bài viết hoặc khu vực widget nào bằng cách sử dụng một shortcode.
Một tùy chọn khác là cho Ad Inserter biết để tự động thêm quảng cáo này vào mỗi bài viết, tại một vị trí cụ thể chẳng hạn sau mỗi đoạn thứ ba.
Nếu bạn muốn thêm quảng cáo này vào bài viết của bạn tự động, hãy bắt đầu bằng cách chọn hộp “Posts”.
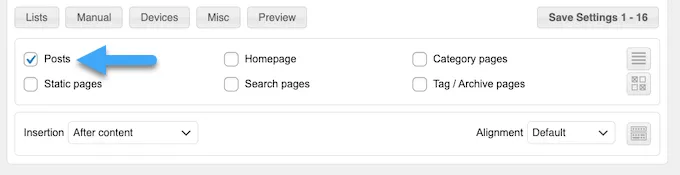
Sau đó, bạn cần mở danh sách thả xuống “Insert” và chọn nơi mà Ad Inserter nên hiển thị quảng cáo này.
Vì chúng ta muốn chèn quảng cáo vào nội dung bài viết trên WordPress, bạn thường sẽ chọn Before Paragraph, After Paragraph, Before Image hoặc After Image.
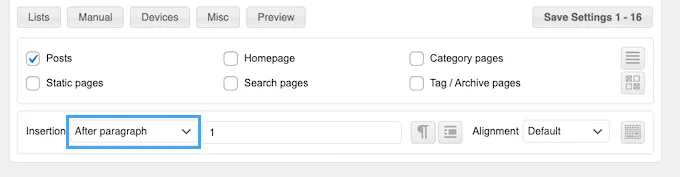
Sau khi chọn một tùy chọn từ danh sách, gõ chính xác nơi mà quảng cáo này nên xuất hiện.
Ví dụ, nếu bạn muốn hiển thị quảng cáo sau đoạn thứ hai, bạn sẽ gõ “2” như bạn có thể thấy trong hình ảnh dưới đây.
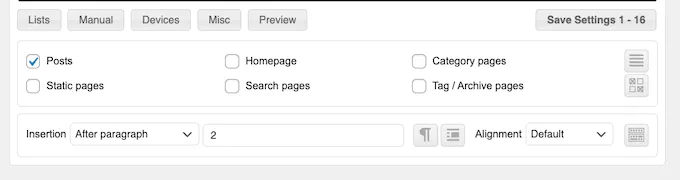
Khi bạn hài lòng với các cài đặt của mình, nhấp vào nút “Save Settings”.
Ad Inserter bây giờ sẽ chèn quảng cáo vào nội dung bài viết trên WordPress ở tại vị trí bạn đã chọn.
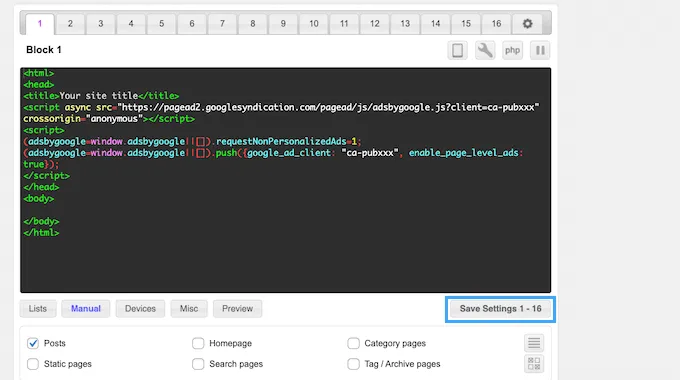
Như Vietnix đã đề cập trước đó, bạn cũng có thể đặt quảng cáo này trên trang web của bạn bằng cách sử dụng shortcode.
Để làm điều này, nhấp vào nút “Manual” và sau đó chọn hộp “Shortcode”.
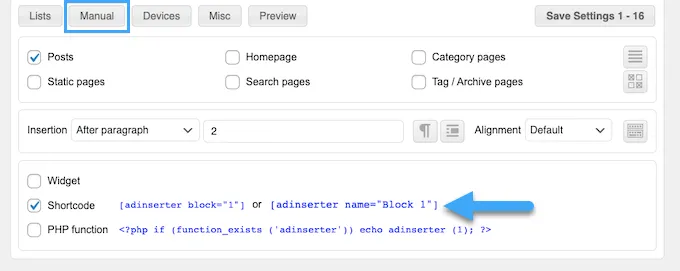
Khi bạn đã làm điều đó, chỉ cần sao chép shortcode của Ad Inserter. Bạn sau đó có thể nhấp vào nút “Save Settings” để lưu quảng cáo của bạn.
Với việc đã làm xong, bạn đã sẵn sàng đặt shortcode này trên bất kỳ trang, bài viết hoặc khu vực widget nào.
Cách 3: Chèn quảng cáo vào nội dung bài viết trên WordPress bằng cách sử dụng code (Nâng cao)
Bạn cũng có khả năng thêm quảng cáo vào nội dung bài viết trên WordPress bằng cách sử dụng mã code.
Tuy việc chỉnh sửa mã code trực tiếp không phải là cách tiếp cận dễ dàng cho người mới, nhưng phương pháp này cho phép bạn tích hợp quảng cáo mà không cần cài đặt một plugin quảng cáo riêng biệt.
Để chèn quảng cáo vào nội dung bài viết trên WordPress thông qua mã code, bạn có thể mở file functions.php của chủ đề, tạo một plugin tùy chỉnh cho trang web, hoặc sử dụng một plugin quản lý đoạn mã.
Một lần nữa, blog khuyến khích sử dụng plugin miễn phí WPCode vì nó giúp bạn dễ dàng chèn đoạn mã vào WordPress mà không cần phải sửa đổi file functions.php của chủ đề.
Ngoài ra, WPCode còn đi kèm với tính năng kiểm tra đoạn mã thông minh để giúp bạn ngăn chặn các lỗi mã thông thường và đảm bảo an toàn cho trang web của bạn.
Sau đó, bạn có thể thêm code sau:
//Insert ads after second paragraph of single post content.
add_filter( 'the_content', 'prefix_insert_post_ads' );
function prefix_insert_post_ads( $content ) {
$ad_code = '<div>Ads code goes here</div>';
if ( is_single() && ! is_admin() ) {
return prefix_insert_after_paragraph( $ad_code, 2, $content );
}
return $content;
}
// Parent Function that makes the magic happen
function prefix_insert_after_paragraph( $insertion, $paragraph_id, $content ) {
$closing_p = '</p>';
$paragraphs = explode( $closing_p, $content );
foreach ($paragraphs as $index => $paragraph) {
if ( trim( $paragraph ) ) {
$paragraphs[$index] .= $closing_p;
}
if ( $paragraph_id == $index + 1 ) {
$paragraphs[$index] .= $insertion;
}
}
return implode( '', $paragraphs );
}Code này sẽ hiển thị một quảng cáo sau đoạn thứ hai của nội dung bài viết.
Nếu bạn muốn hiển thị quảng cáo ở vị trí khác, bạn chỉ cần thay đổi phần sau:
if ( is_single() && ! is_admin() ) {
return prefix_insert_after_paragraph( $ad_code, 3, $content );
}Trong đoạn code mẫu ở trên, bạn có thể thấy rằng blog đang chèn quảng cáo vào nội dung bài viết trên WordPress sau đoạn thứ ba.
Sau khi bạn đã làm điều đó, bạn có thể tiến hành gõ hoặc dán code quảng cáo của mình. Đây chính là code quản lý cách quảng cáo của bạn trông và hoạt động ra sao.
Bạn sẽ thêm code này như giá trị $ad_code, nơi có dòng “Add code goes here.”
$ad_code = '<div>Ads code goes here</div>';Sau khi bạn đã hoàn thành việc đó, bạn đã sẵn sàng xuất bản quảng cáo của mình. Để làm điều này, bạn có thể kích hoạt plugin riêng cho trang web của bạn, lưu các thay đổi bạn đã thực hiện vào file functions.php của trang web, hoặc kích hoạt và lưu đoạn code của bạn trong WPCode. Bây giờ nếu bạn truy cập trang web của mình, bạn nên thấy quảng cáo của bạn đang hoạt động.