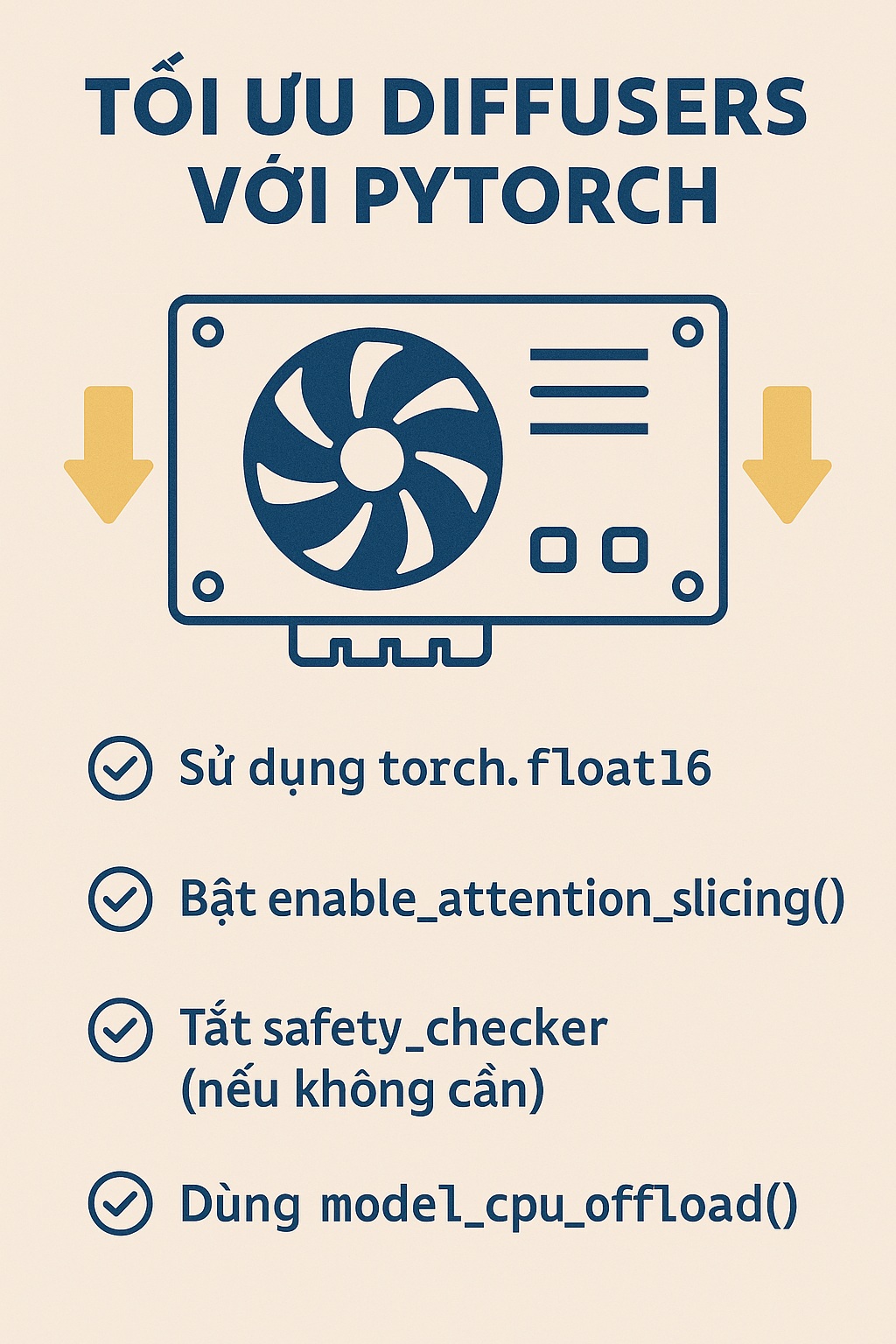Docker là một nền tảng ảo hoá phổ biến được sử dụng trên nhiều hệ điều hành như Windows, Linux và MacOS. Trong hướng dẫn này, chúng tôi sẽ hướng dẫn bạn cách cài đặt Docker Desktop trên cả môi trường MacOS với kiến trúc Apple Silicon và Intel.
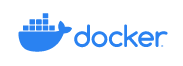
Docker là gì?
Docker là gì? Các bạn vui lòng tham khảo bài viết sau trên vinasupport.com
- Docker là gì? Tổng quan về Docker
Hướng dẫn cài đặt Docker trên MacOS (Apple Silicon)
Bước 1: Với chip Apple Silicon ARM đầu tiên các bạn cần cài đặt Rosetta 2. Đây là là 1 trình giả lập được tích hợp trên MacOS (từ hệ điều hành Big Sur) tạo tương thích giữa chip xử lý Intel và Chip Apple Silicon mới của Apple.
Tuy nhiên MacOS cho M1 đã tích hợp sẵn Rosetta 2 rồi nên bạn không cần chạy command bên dưới. Bạn chỉ cần chạy khi bạn đã từng gỡ bỏ, do phiên bản Docker trước đã yêu cầu gỡ bỏ chẳng hạn.
softwareupdate --install-rosetta
Nó sẽ hỏi bạn có đồng ý với điều khoản sử dụng phần mềm không? gõ phím “A” và bấm Enter
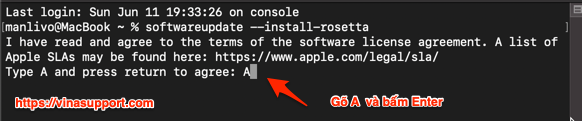
Để biết Rosetta 2 đã hoạt động trên máy của bạn chưa thì vui lòng mở System Report => [Applications] => Xem có software nào có kind=Intel không?
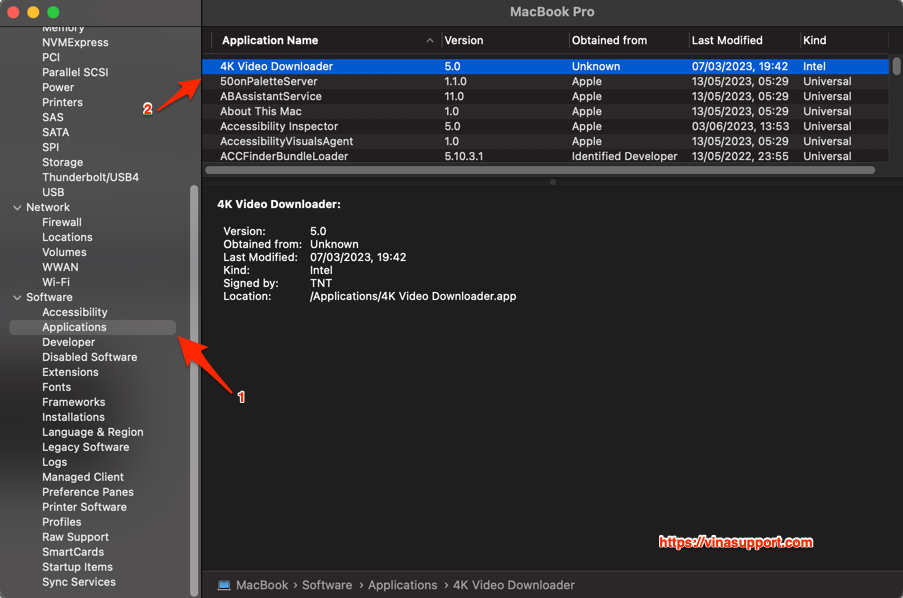
Bước 2: Tải bản Docker Desktop ở đây!
Bạn sẽ có file tên là Docker.dmg => Kích đúp để mở ra => Kéo icon Docker.app vào thư mục Applications
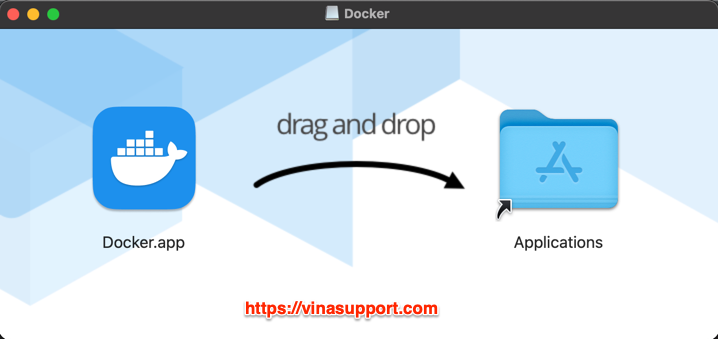
Nó sẽ copy data của Docker vào thư mục Applications
Bước 3: Bấm đúp vào file Docker.app trong thư mục Applications bạn sẽ có màn hình cài đặt như sau:
=> Bấm [ Accept ] để tiếp tục
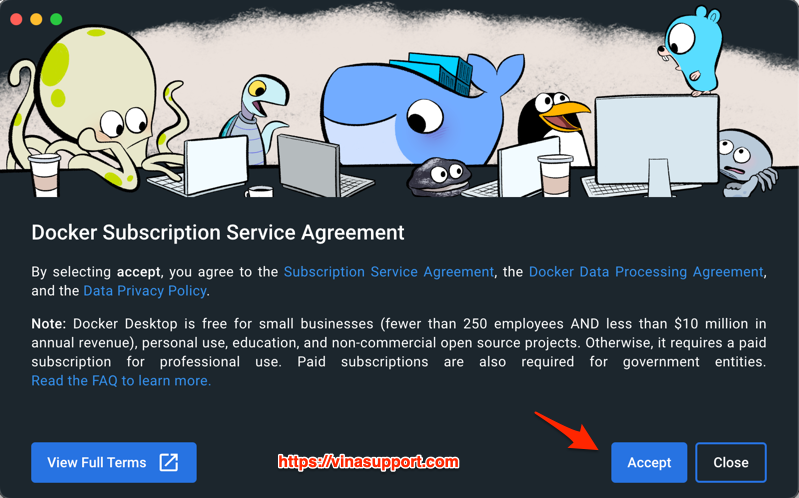
Bước 4: Chọn “Use recommend Settings” để chọn các chế độ mặc định.
=> Bấm [ Finish ] để kết thúc
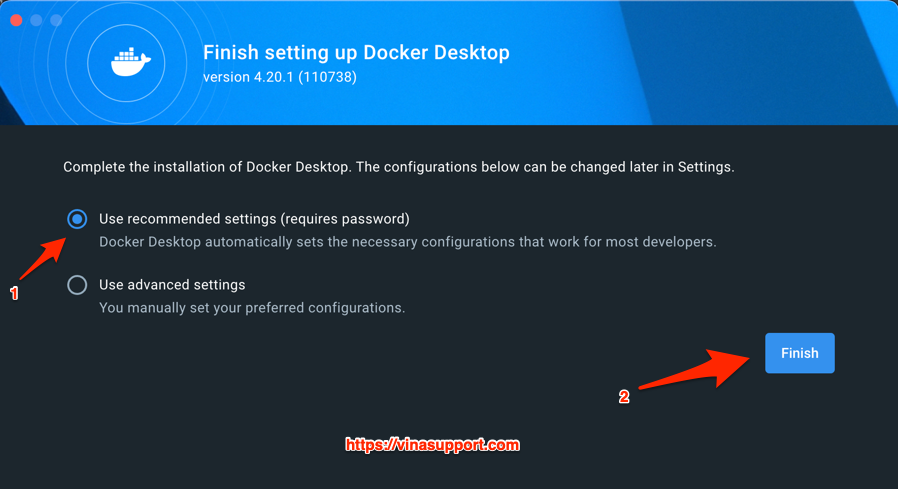
Nó sẽ yêu cầu bạn nhập password hoặc Touch ID để yêu cầu quyền truy cập.
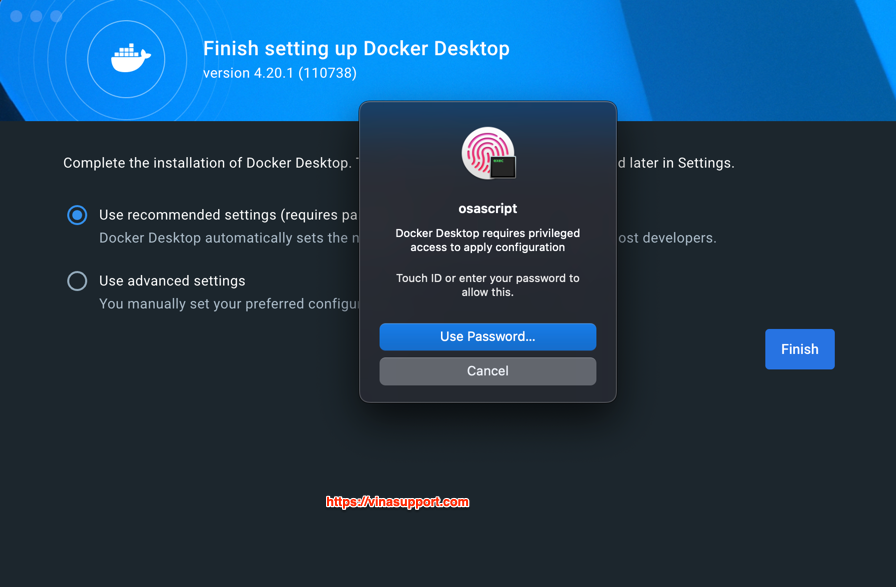
Bước 5: Sau đó bạn bấm [ Skip ] để bỏ qua survey để sử dụng phần mềm
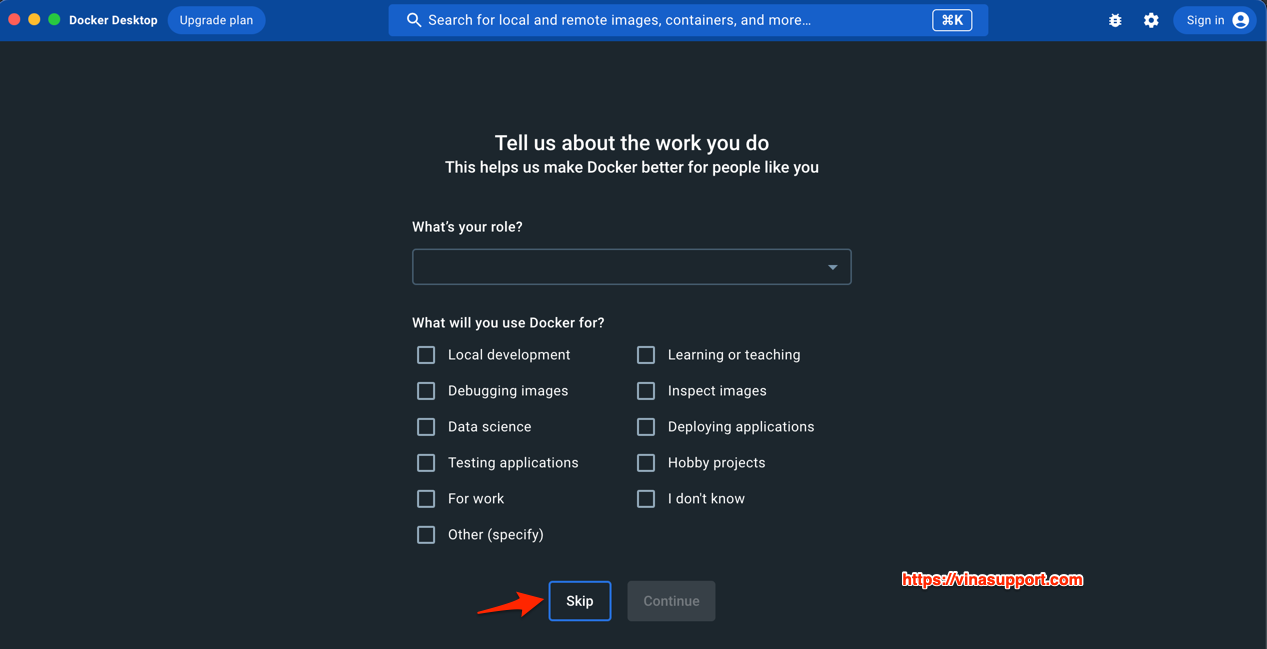
Kết quả cuối cùng chúng ta đã cài đặt thành công Docker trên MacOS
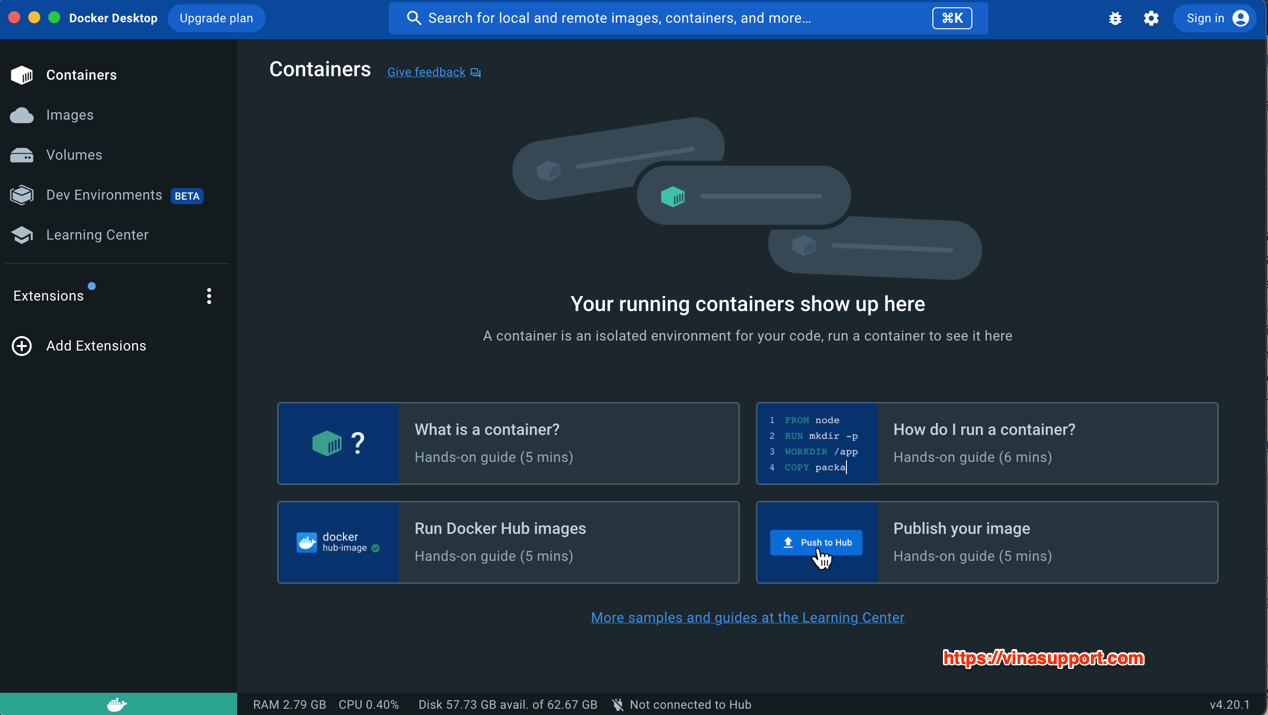
Hướng dẫn cài đặt Docker trên MacOS (Intel)
Cài đặt Docker trên MacOS Intel tương tự như trên MacOS Apple Silicon, mà bạn chỉ cần tránh bước cài đặt Rosetta 2 và tải về phiên bản Docker được tối ưu cho chip Intel.