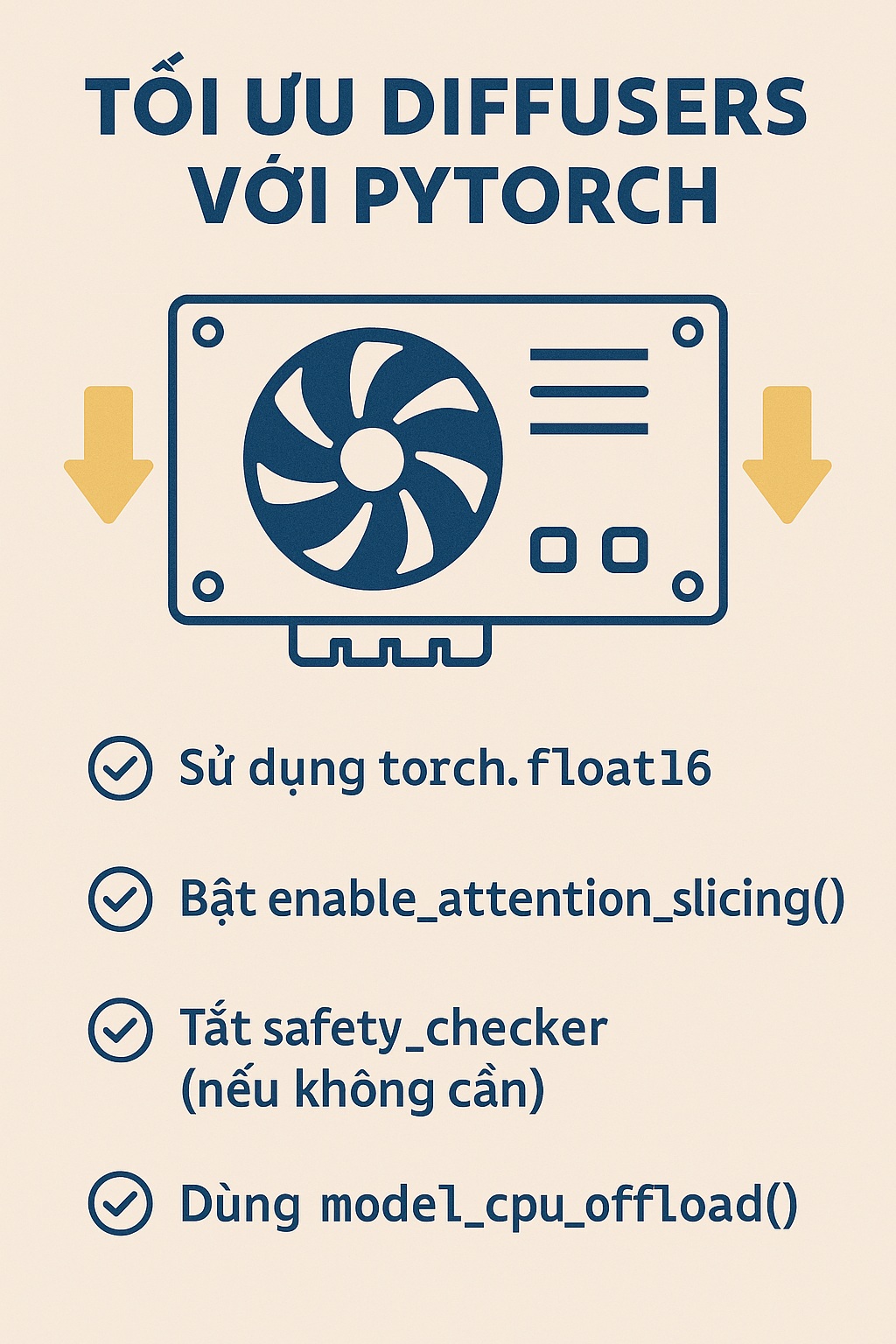Khi phát triển dự án Node.js sử dụng Puppeteer, đôi khi cần tạo một thư mục riêng để lưu trữ dữ liệu người dùng (userData), nhưng có thể gặp lỗi khi tạo thư mục này hoặc các thư mục con bên trong. Ví dụ minh họa dưới đây sẽ sử dụng một thư mục chính tên là Profile và một thư mục con tùy biến tên account_name.
Để xử lý lỗi không tạo được thư mục Profile và thư mục con account_name trên Windows, bạn có thể thực hiện các bước kiểm tra và khắc phục như sau:
1. Kiểm tra biến account_name
- Đảm bảo rằng biến
account_nameđã được khai báo và gán giá trị trước khi sử dụng trongpath.join(app.getPath("userData"), \Profile/${account_name}`)`. - Nếu biến
account_namechưa được gán giá trị, Puppeteer sẽ không thể tạo được folder.
Ví dụ:
const account_name = "default_account"; // Gán giá trị mặc định cho account_name
2. Kiểm tra quyền ghi file trên Windows
- Nếu Puppeteer chạy trong một môi trường không có quyền ghi file (ví dụ: trong sandbox hoặc user bị hạn chế), folder sẽ không được tạo.
- Thử chạy script với quyền Administrator để đảm bảo có quyền ghi vào thư mục.
3. Kiểm tra app.getPath("userData")
app.getPath("userData")là một phương thức từ Electron. Nếu bạn không sử dụng Electron, phương thức này sẽ không hoạt động.- Thay vào đó, hãy kiểm tra hoặc thay bằng thư mục khác, ví dụ:
const userDataDir = path.join(__dirname, `Profile/${account_name}`);
4. Kiểm tra lỗi và log
- Thêm một số log để kiểm tra xem đường dẫn đang được tạo như thế nào:
const profilePath = path.join(app.getPath("userData"), `Profile/${account_name}`); console.log("Profile Path:", profilePath); - Nếu đường dẫn không chính xác, kiểm tra lại biến
app.getPath("userData")và giá trị củaaccount_name.
5. Đảm bảo thư mục được tạo trước khi khởi chạy Puppeteer
Puppeteer sẽ không tự động tạo thư mục. Bạn cần tạo thư mục trước khi truyền vào cấu hình:
const fs = require('fs');
const profilePath = path.join(app.getPath("userData"), `Profile/${account_name}`);
if (!fs.existsSync(profilePath)) {
fs.mkdirSync(profilePath, { recursive: true }); // Tạo thư mục nếu chưa tồn tại
}
6. Kiểm tra đường dẫn extension
Nếu bạn sử dụng extension (--disable-extensions-except và --load-extension), hãy đảm bảo đường dẫn ext là hợp lệ. Nếu đường dẫn không tồn tại hoặc sai, Puppeteer có thể không khởi chạy được trình duyệt.
7. Ví dụ cấu hình đầy đủ
Dưới đây là cấu hình mẫu hoàn chỉnh:
const path = require('path');
const fs = require('fs');
// Giả định app.getPath từ Electron, thay đổi nếu không dùng Electron
const app = { getPath: (type) => path.join(__dirname, type) };
const account_name = "default_account"; // Thay đổi theo nhu cầu
const profilePath = path.join(app.getPath("userData"), `Profile/${account_name}`);
// Tạo thư mục Profile nếu chưa tồn tại
if (!fs.existsSync(profilePath)) {
fs.mkdirSync(profilePath, { recursive: true });
}
const config = {
turnstile: true,
userDataDir: profilePath,
headless: false, // Bật giao diện để kiểm tra
args: [
`--disable-extensions-except=${ext}`,
`--load-extension=${ext}`,
`--window-size=300,1024`
],
connectOption: {
defaultViewport: null
},
protocolTimeout: 3600000 // 60 phút
};
console.log("Config loaded:", config);
8. Thử nghiệm
Chạy script và kiểm tra:
- Thư mục
Profilevàaccount_namecó được tạo đúng hay không. - Giao diện trình duyệt Puppeteer có khởi chạy đúng như cấu hình.
Mở rộng
Nếu đã chạy với quyền Admin mà Puppeteer vẫn không tạo được thư mục Profile và account_name, hãy kiểm tra kỹ các bước sau:
1. Kiểm tra phương thức app.getPath("userData")
Phương thức app.getPath("userData") là một phần của Electron. Nếu bạn không chạy trong môi trường Electron, phương thức này sẽ không hoạt động.
Thay vào đó, bạn nên sử dụng một đường dẫn cụ thể. Ví dụ:
const profilePath = path.join(__dirname, `Profile/${account_name}`);
2. Xác minh bằng log
Thêm console.log để kiểm tra đường dẫn được truyền vào Puppeteer:
const profilePath = path.join(app.getPath("userData"), `Profile/${account_name}`);
console.log("User Data Path:", profilePath);
Kiểm tra log để xem đường dẫn có hợp lệ không.
3. Tạo thư mục thủ công bằng Node.js trước khi Puppeteer sử dụng
Puppeteer sẽ không tự tạo thư mục nếu nó không tồn tại. Bạn cần tạo thư mục trước khi truyền vào cấu hình:
const fs = require('fs');
const profilePath = path.join(app.getPath("userData"), `Profile/${account_name}`);
// Kiểm tra và tạo thư mục nếu chưa tồn tại
if (!fs.existsSync(profilePath)) {
console.log("Creating profile path:", profilePath);
fs.mkdirSync(profilePath, { recursive: true }); // Tạo thư mục, kể cả các thư mục cha
}
4. Kiểm tra các lỗi liên quan đến quyền truy cập
Ngay cả khi chạy quyền Admin, Windows có thể chặn quyền ghi trong một số trường hợp, đặc biệt nếu đường dẫn nằm trong khu vực nhạy cảm như C:/Windows/ hoặc C:/Program Files/.
Giải pháp:
- Thử lưu ở một vị trí khác, ví dụ:
C:/Users/<username>/Documents/Project/Profile.
Cập nhật đường dẫn:
const profilePath = path.join("C:/Users/<username>/Documents/Project/Profile", `${account_name}`);
5. Chạy Puppeteer với userDataDir đã tạo
Sau khi đảm bảo thư mục đã được tạo, bạn có thể truyền nó vào Puppeteer:
const config = {
userDataDir: profilePath,
headless: false,
args: [
`--disable-extensions-except=${ext}`,
`--load-extension=${ext}`,
`--window-size=300,1024`
]
};
// Khởi chạy Puppeteer
const puppeteer = require('puppeteer');
(async () => {
const browser = await puppeteer.launch(config);
console.log("Browser launched!");
})();
6. Kiểm tra lỗi khi khởi chạy Puppeteer
Nếu vẫn không hoạt động, thêm xử lý lỗi để bắt bất kỳ vấn đề nào:
(async () => {
try {
const browser = await puppeteer.launch(config);
console.log("Browser launched!");
} catch (error) {
console.error("Error launching Puppeteer:", error);
}
})();
7. Lưu ý đặc biệt
- Thư mục không được tạo: Có thể
account_namerỗng hoặc chứa ký tự không hợp lệ trên Windows (như*,?,/,:). Đảm bảoaccount_namelà một chuỗi hợp lệ. - Đường dẫn không hợp lệ: Sử dụng
path.resolveđể kiểm tra đường dẫn đầy đủ:console.log("Resolved path:", path.resolve(profilePath));
8. Ví dụ đầy đủ
Cấu hình hoàn chỉnh:
const puppeteer = require('puppeteer');
const path = require('path');
const fs = require('fs');
// Đường dẫn profile
const account_name = "default_account";
const profilePath = path.join(__dirname, `Profile/${account_name}`);
// Tạo thư mục nếu chưa tồn tại
if (!fs.existsSync(profilePath)) {
console.log("Creating profile path:", profilePath);
fs.mkdirSync(profilePath, { recursive: true });
}
const config = {
userDataDir: profilePath,
headless: false,
args: [
`--disable-extensions-except=${ext}`,
`--load-extension=${ext}`,
`--window-size=300,1024`
]
};
(async () => {
try {
const browser = await puppeteer.launch(config);
console.log("Browser launched!");
await browser.close();
} catch (error) {
console.error("Error launching Puppeteer:", error);
}
})();
9. Kiểm tra lần cuối
- Đường dẫn
Profilevàaccount_nameđã được tạo chưa? - Log có hiển thị lỗi gì không?
- Nếu đường dẫn chứa ký tự đặc biệt, hãy loại bỏ chúng.
Tổng kết:
Khi gặp lỗi không tạo được thư mục Profile và các thư mục con trong quá trình sử dụng Puppeteer trên Windows 11, bạn cần kiểm tra kỹ các yếu tố như quyền truy cập, cấu trúc đường dẫn, trạng thái của hệ thống, và cách cấu hình Puppeteer. Bằng cách áp dụng các giải pháp đã nêu, như đảm bảo quyền truy cập, sử dụng đường dẫn chính xác, kiểm tra sự tồn tại của thư mục trước khi tạo, và cấu hình đúng userDataDir, bạn có thể khắc phục triệt để vấn đề và đảm bảo quá trình tạo thư mục diễn ra mượt mà.