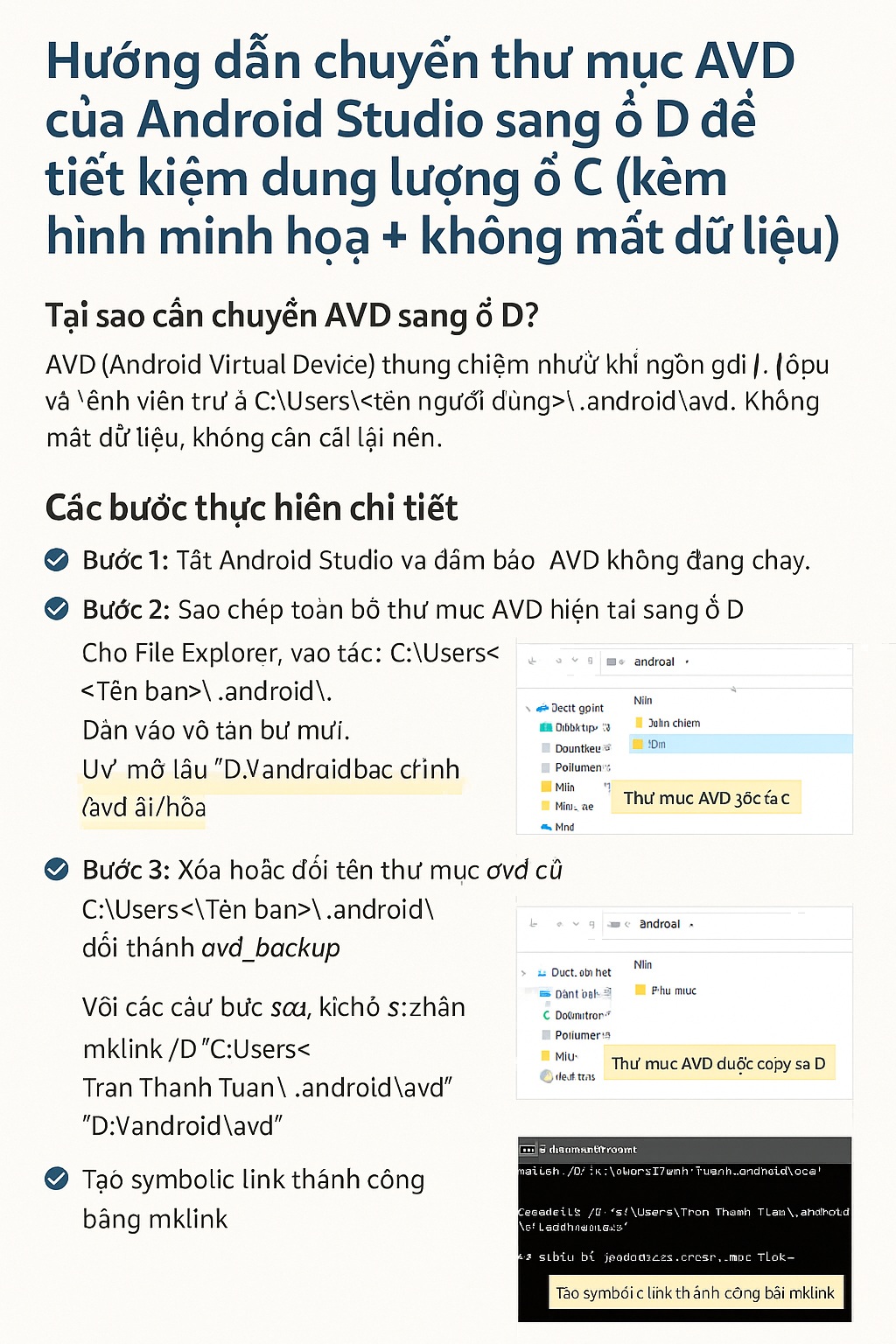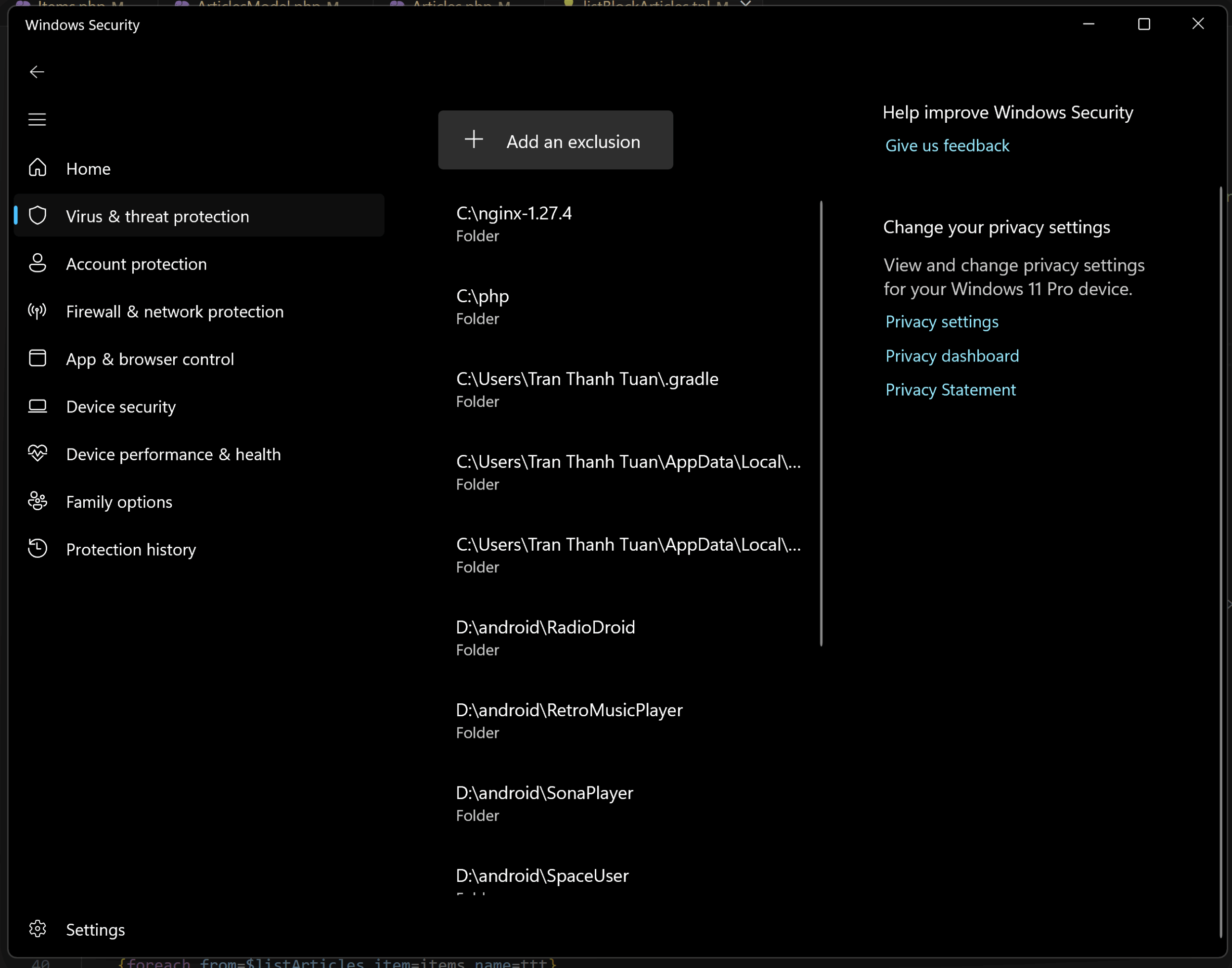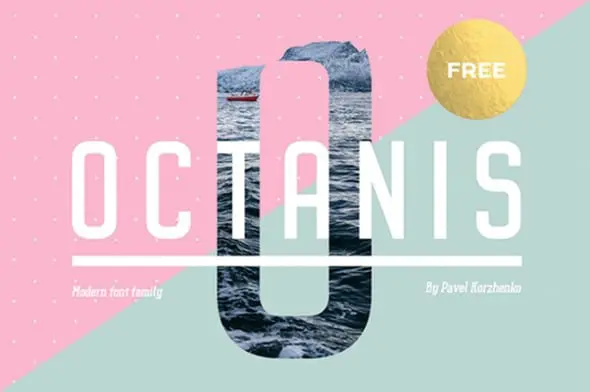Kiểm tra nhiệt độ CPU – việc bạn cần thường xuyên thực hiện
Sự cần thiết của việc kiểm tra nhiệt độ CPU
Những khái niệm về CPU, quá trình sinh nhiệt của CPU sẽ giúp bạn hiểu vì sao cần kiểm tra nhiệt độ của bộ phận này.
CPU là gì?
CPU (tên tiếng Anh là: Central Processing Unit) là bộ xử lý trung tâm, được ví như não bộ của máy tính. Nó là nơi tính toán, xử lý và điều khiển máy tính để thực hiện mọi hoạt động cần thiết. Một CPU bao gồm các thành phần là:
-
Khối điều khiển (CU – Control Unit): Có nhiệm vụ dịch các lệnh của chương trình, đồng thời điều khiển hoạt động của hệ thống.
-
Khối tính toán (ALU – Arithmetic Logic Unit): Có chức năng thực hiện các phép toán số học, logic rồi trả lại kết quả cho bộ nhớ hoặc thanh ghi.
-
Các thanh ghi (Registers): Là các bộ nhớ dung lượng nhỏ, tốc độ truy cập rất cao, có nhiệm vụ lưu trữ các phép tính, địa chỉ, kết quả hoặc thông tin điều khiển.
-
Bộ nhớ chứa mã máy của CPU (Opcode): Là bộ phận không bắt buộc của CPU.
Vì sao CPU sinh nhiệt?
Khi ta sử dụng máy tính, CPU trong máy sẽ tiếp nhận thông tin, chuyển hóa điện năng thành nhiệt năng trong quá trình xử lý thông tin. Nhiệt độ này sẽ cần được lan tỏa ra bên ngoài để tránh nguy cơ xảy ra tình trạng quá nhiệt gây ảnh hưởng tới hiệu năng máy.

CPU sinh nhiệt lượng lớn có thể gây một số hệ lụy cho máy tính
Khi nhiệt độ CPU chạm tới mốc 98 – 105°C thì CPU sẽ bắt đầu giảm tốc độ hoạt động nhằm giảm nhiệt độ xuống mức trung bình. Nếu nhiệt độ của CPU tăng cao hơn mốc cho phép, CPU sẽ tự tắt máy để tránh gây hư hỏng nặng nề cho máy tính.
Lý do nên kiểm tra nhiệt độ CPU
Khi CPU quá nóng thì sẽ gây ra một số hệ lụy như:
-
Làm giảm tuổi thọ CPU.
-
Máy tính hay bị treo đột ngột, xanh màn hình, tự khởi động lại hoặc thậm chí bị cháy CPU.
-
Giảm hiệu năng khi sử dụng các ứng dụng khác.
-
Xảy ra lỗi màn hình xanh hoặc đen, gây tốn kém chi phí sửa chữa, thay thế CPU.
Do đó, để tránh nguy cơ xảy ra những hệ lụy không mong muốn kể trên thì tốt nhất người dùng nên thường xuyên kiểm tra nhiệt độ CPU.
Cách kiểm tra nhiệt độ CPU trực tiếp trên máy
Có 2 cách kiểm tra nhiệt độ của CPU không cần dùng phần mềm mà bạn có thể tự thực hiện như sau:
Kiểm tra nhiệt độ CPU bằng cảm quan
Phương pháp đơn giản nhất chính là dựa vào chính cảm quan của người dùng. Bạn có thể dùng 2 tay chạm vào CPU rồi kiểm tra xem nhiệt độ của máy như thế nào. Nếu chỉ thấy nóng nhẹ thì CPU vẫn hoạt động bình thường. Ngược lại, nếu CPU rất nóng dù môi trường làm việc vẫn mát mẻ thì bạn cần thực hiện các biện pháp đo nhiệt độ CPU cụ thể hơn.

Trong quá trình sử dụng máy tính, bạn dùng tay để kiểm tra thử nhiệt độ của thiết bị
Kiểm tra nhiệt độ của CPU trong BIOS
BIOS là một hệ thống cho phép người sử dụng kiểm soát tổng thể các tính năng cơ bản của máy tính, bao gồm cả nhiệt độ máy. Cách đo nhiệt độ CPU trong BIOS như sau:
-
Truy cập vào BIOS của máy, thường dùng phím tắt Del hoặc F1, F2. Để mở BIOS thì người dùng khởi động máy như bình thường. Sau khi vừa nhấn nút khởi động máy thì bạn nhấn nhanh và liên tục vào phím tắt để mở BIOS.
-
Dùng phím điều hướng để mở mục Power hoặc PC health trong phần BIOS;
-
Kiểm tra nhiệt độ của máy trong mục CPU Temperature.
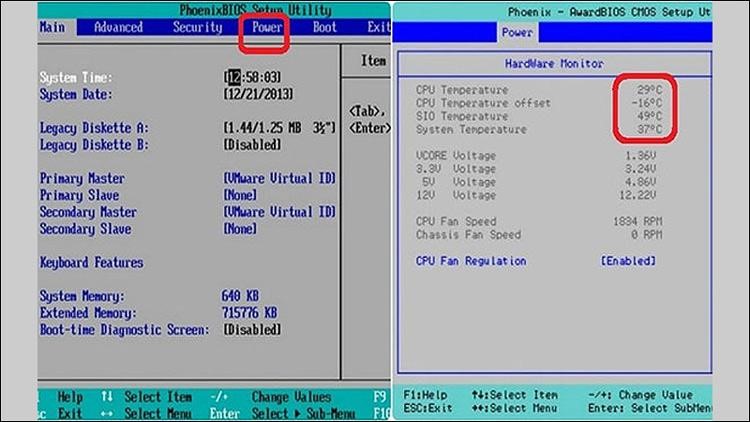
Vào mục CPU Temperature trong BIOS để kiểm tra mức nhiệt của CPU
Các phần mềm kiểm tra nhiệt độ CPU quen thuộc nhất
Có nhiều phần mềm được đánh giá cao về tính năng kiểm tra nhiệt độ của CPU. Một số gợi ý cho bạn đọc là:
Speccy
Đây là phần mềm đo nhiệt độ CPU được nhiều người lựa chọn. Nó giúp bạn kiểm tra rõ ràng thông tin phần cứng của thiết bị, dễ dàng nắm được chính xác nhiệt độ của CPU, ổ cứng gắn trong, bo mạch chủ và một vài linh kiện khác bên trong máy tính.
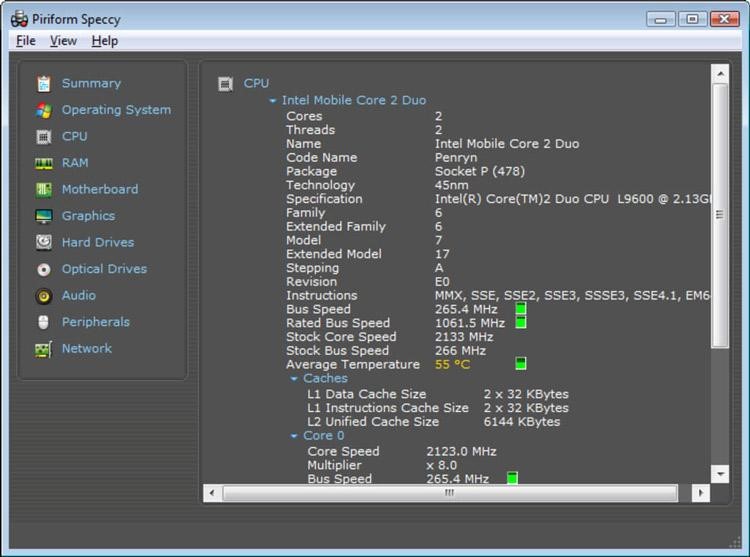
Cài Speccy để kiểm tra nhiệt độ CPU
Ngoài ra, phần mềm này còn sở hữu nhiều tính năng hữu ích gồm:
-
Hiển thị thương hiệu và model của bộ vi xử lý đi kèm với hiệu suất hoạt động của CPU.
-
Cung cấp thông tin tổng quát về bộ nhớ RAM, CPU, VGA, ổ cứng máy tính,…
Core Temp
Core Temp luôn lọt top những phần mềm kiểm tra nhiệt độ máy tính hiệu quả nhất hiện nay. Nó giúp bạn kiểm tra nhanh chóng những thông số quan trọng của máy về CPU, Mainboard, nhiệt độ hoạt động của các vi xử lý,…

Dùng Core Temp giúp người dùng theo dõi nhiệt độ CPU dễ dàng hơn
Phần mềm này khá hữu ích với người dùng vì sở hữu nhiều tính năng nổi bật bao gồm:
-
Người dùng có thể theo dõi nhiệt độ CPU, phát tín hiệu cảnh báo khi cần.
-
Người dùng nắm được sự thay đổi nhiệt độ khi hoạt động của các nhân xử lý.
-
Phần mềm hiển thị đầy đủ những thông số nhiệt độ máy tính quan trọng.
SpeedFan
Một phần mềm đo nhiệt độ máy tính mà người dùng không thể bỏ qua chính là SpeedFan. Nó được xem là phần mềm kiểm tra nhiệt độ máy tính đơn giản nhất nhưng vẫn cho người dùng rất nhiều thông tin liên quan tới nhiệt độ của CPU, ổ cứng máy tính, VGA.

Speedfan là phần mềm theo dõi nhiệt độ máy tính được nhiều người sử dụng
Các tính năng của phần mềm đo nhiệt độ máy tính này gồm:
-
Kiểm tra nhiệt độ CPU, ổ cứng HDD và SSD, RAM;
-
Kiểm soát được tình trạng quá nhiệt của máy;
-
Theo dõi được điện áp và xung nhịp hoạt động của máy tính;
-
Có thể phân tích độ bền của ổ cứng.
Biện pháp hạn chế nguy cơ quá nhiệt cho CPU
Với CPU của Intel, nhiệt độ trung bình khi nhàn rỗi là khoảng 28 – 41°C; nhiệt độ trung bình khi thực hiện các tác vụ là khoảng 47 – 56°C; nhiệt độ tối đa là khoảng 65 – 85°C. Các CPU của Intel thường tỏa nhiều nhiệt nên về cơ bản thì người dùng không cần phải quá lo lắng nếu đôi khi CPU nhảy lên tới mức nhiệt gần 100°C. Tuy nhiên, nếu máy tính của bạn liên tục ở mức nhiệt xấp xỉ 100°C thì bạn cần kiểm tra lại.
Với CPU của AMD, nhiệt độ trung bình của máy khoảng 28 – 40°C; nhiệt độ trung bình khi thực hiện các tác vụ là khoảng 45 – 60°C; nhiệt độ tối đa là khoảng 61 – 74°C. Cơ bản mức nhiệt này thấp hơn một chút so với CPU của Intel.

Định kỳ kiểm tra, vệ sinh máy để giảm nguy cơ CPU máy tính bị quá nhiệt
Để hạn chế nguy cơ quá nhiệt cho CPU, người dùng cần lưu ý những điều sau:
- Bật tính năng cảnh báo quá nhiệt trong BIOS: Đây là tính năng giúp máy tính tự động thông báo khi nhiệt độ CPU vượt quá mức an toàn. Ngoài ra, bật chức năng tự động tắt máy khi quá nhiệt để bảo vệ CPU khỏi hư hỏng.
- Bố trí thùng máy gọn gàng: Đảm bảo có không gian thoáng mát để tạo luồng khí cho quạt tản nhiệt hoạt động hiệu quả. Nếu mua thùng máy đã lắp sẵn, nên trao đổi với người lắp về vấn đề tản nhiệt để đảm bảo khả năng làm mát tối ưu.
- Tạo môi trường làm việc thoáng mát: Đảm bảo không gian làm việc có không khí sạch sẽ và mát mẻ. Nếu phải làm việc trong môi trường nóng nực, bụi bặm, hãy vệ sinh máy tính định kỳ 3 tháng/lần để tránh bụi bẩn tích tụ.
- Thay keo tản nhiệt và vệ sinh máy tính định kỳ: Nên thay keo tản nhiệt và vệ sinh máy tính ít nhất 6 tháng một lần để đảm bảo hiệu quả tản nhiệt. Nếu không thể thực hiện định kỳ này, cố gắng làm điều đó mỗi năm một lần.
- Lưu ý khác: Tắt máy khi không sử dụng, tránh ép xung CPU để giảm tải nhiệt, nâng cấp CPU khi cần thiết, và sử dụng Task Manager để tắt các phần mềm chạy ngầm không cần thiết.
Trên đây là những lưu ý quan trọng giúp bạn kiểm soát nhiệt độ CPU, đảm bảo hiệu suất hoạt động ổn định và kéo dài tuổi thọ cho máy tính. Bằng cách thực hiện các biện pháp tản nhiệt, vệ sinh định kỳ và sử dụng máy tính đúng cách, bạn có thể giảm thiểu nguy cơ quá nhiệt cho thiết bị. Hãy luôn chú ý đến nhiệt độ CPU để bảo vệ máy tính của bạn tốt nhất!