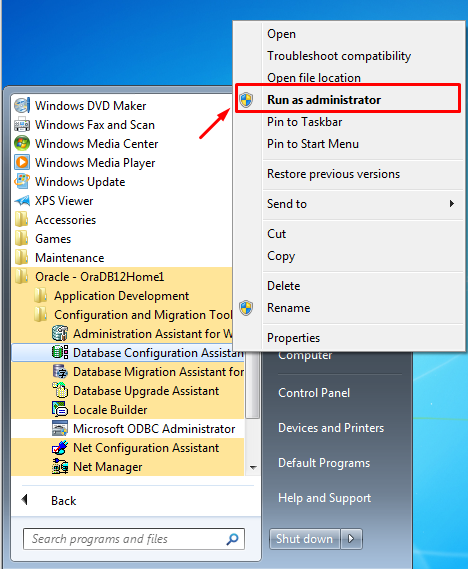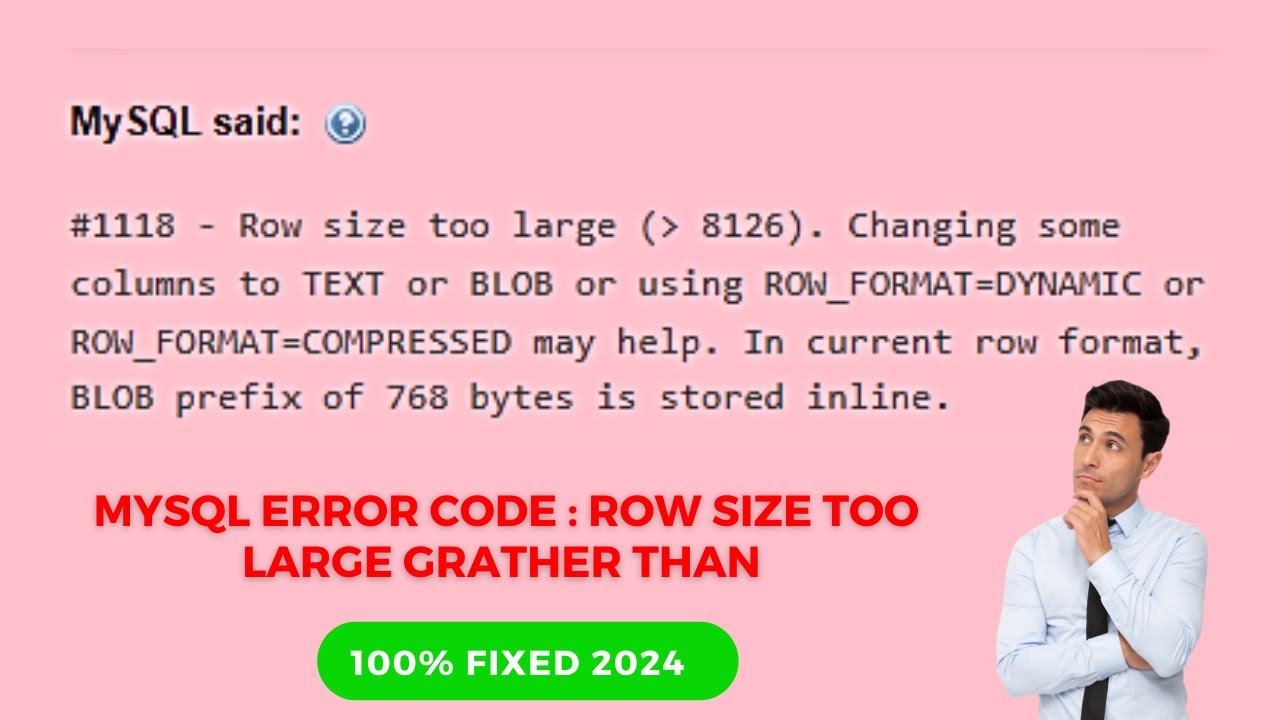Oracle Database 12c là một hệ quản trị cơ sở dữ liệu (CSDL) phổ biến và được biết đến trên toàn thế giới. Phiên bản 12c đã có một kiến trúc thiết kế hoàn toàn khác biệt so với các phiên bản trước đó, với mục tiêu hướng đến việc triển khai hệ thống dữ liệu đám mây. Bài viết này sẽ hướng dẫn bạn cách cài đặt Oracle Database 12c trên hệ điều hành Windows 10 từng bước, đồng thời cung cấp hình ảnh minh họa.
1. Tiền đề của bài viết
- Oracle Database 12c Release 1. Các bạn có thể download tại đây.
- Hệ điều hành Windows 7 64bit
- Máy ảo VirtualBox
2. Hướng dẫn cài đặt Oracle Database 12c
2.1. Download bộ cài đặt Oracle
Các bạn có thể download bộ cài đặt Oracle Databse 12c ở đây
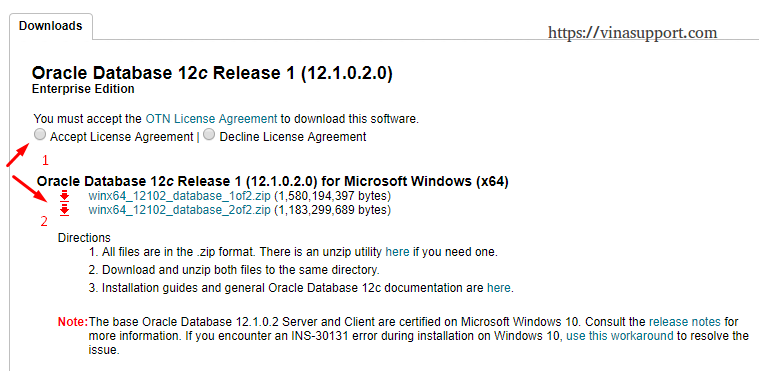
Sau khi download về máy tính, chúng ta có 2 file .zip, giải nén file đầu tiên sẽ có 1 thư mục là database như hình bên dưới.
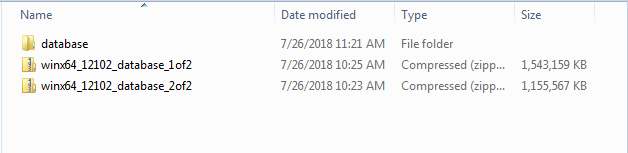
Truy cập thư mục database, kích chuột phải chọn “Run as administrator” để tiến hành cài đặt.
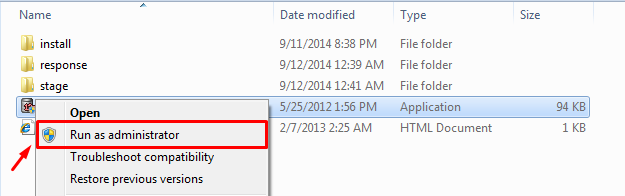
2.2. Cài đặt Oracle Database 12c
Bỏ tùy chọn “I wish to receive security updates via My Oracle Support.”
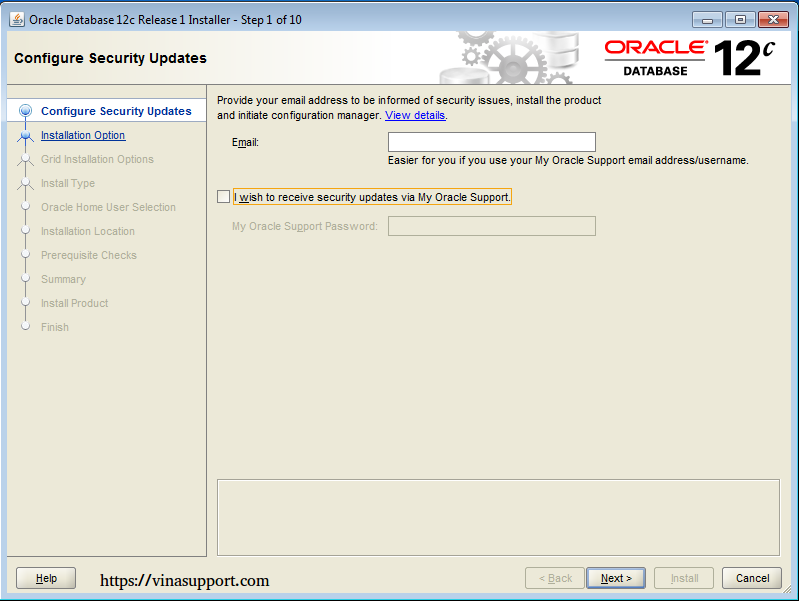
Hộp thoại cảnh báo sẽ hiện lên do không điền Email, tuy nhiên đừng lo lắng bấm “Yes” để bỏ qua.
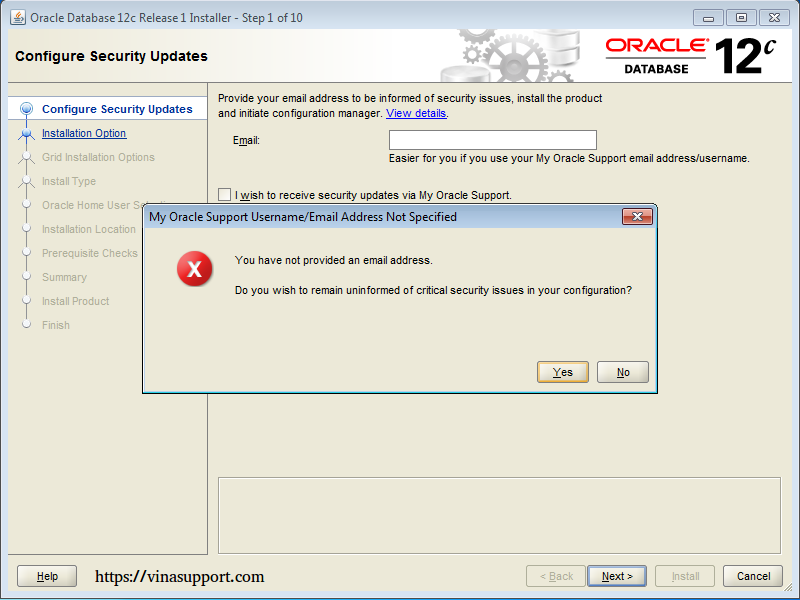
Chọn “Install database software only”
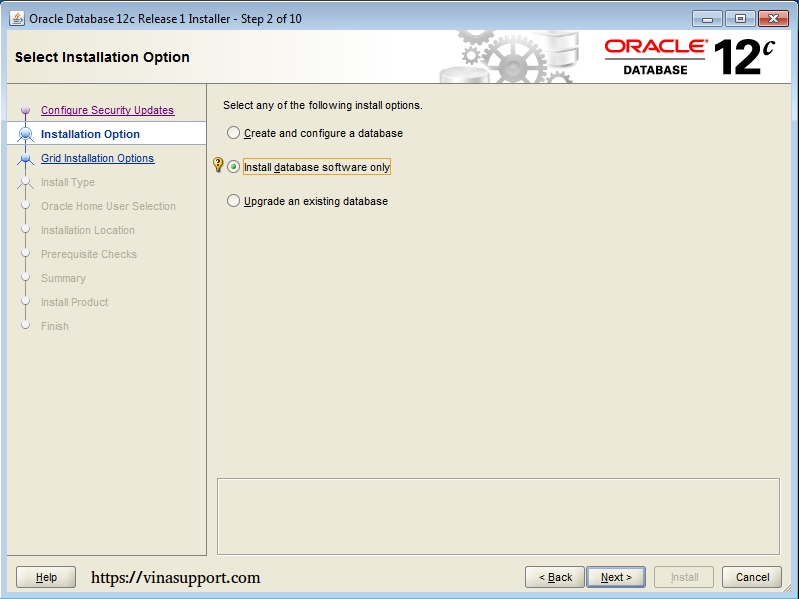
Chọn “Single instance database installation”
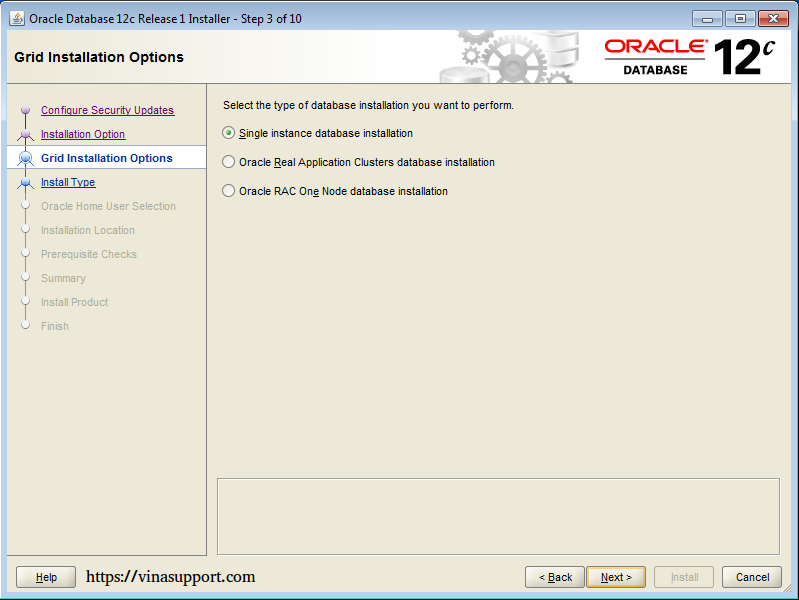
Chọn ngôn ngữ, hoặc để mặc định là English => Bấm [ Next ] để tiếp tục
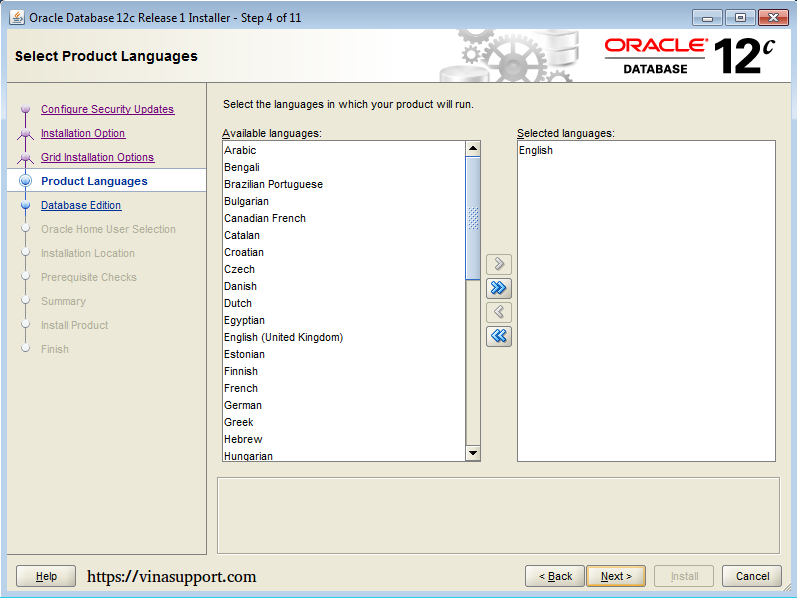
Chọn phiên bản database để thực hiện cài đặt.
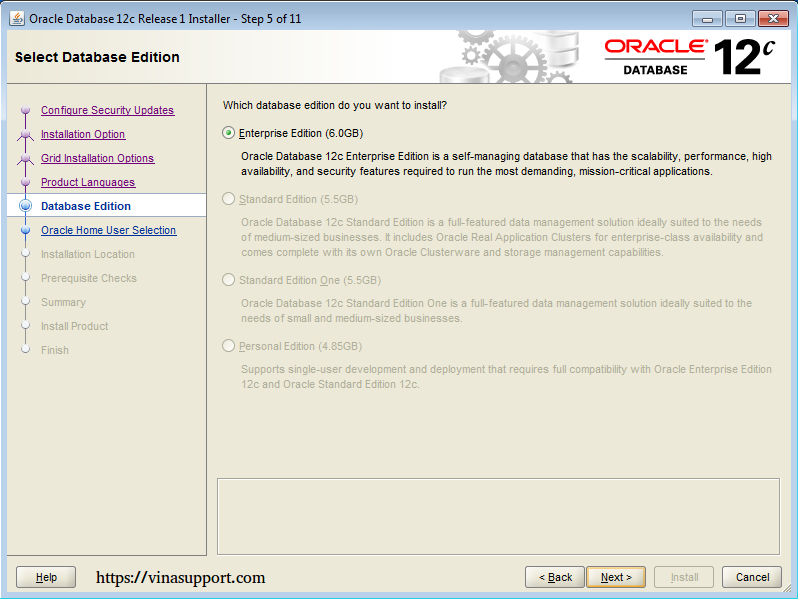
Chỉ định Oracle Home User
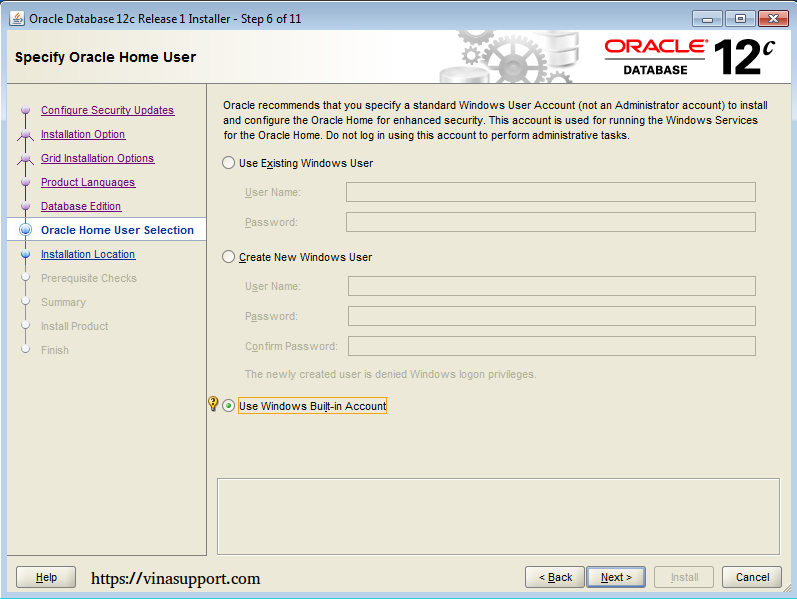
Bấm [ Yes ] để tiếp tục
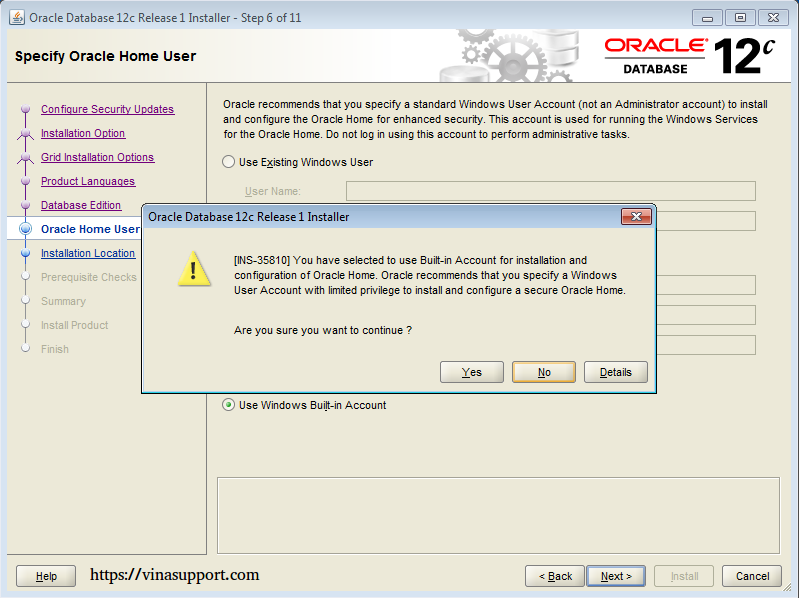
Để đường dẫn mặc định và bấm [ Next ] để tiếp tục
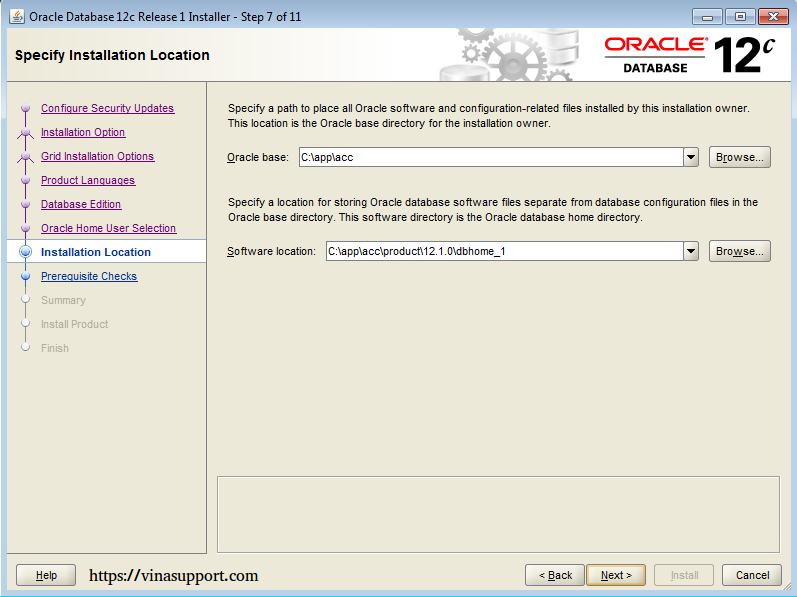
Xác nhận thông tin cài đặt => Bấm [ Install ] để bắt đầu cài đặt
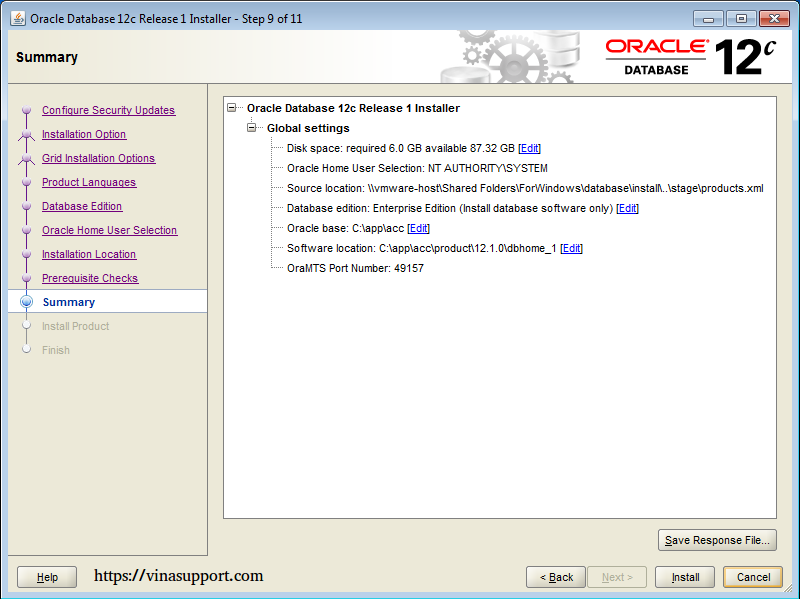
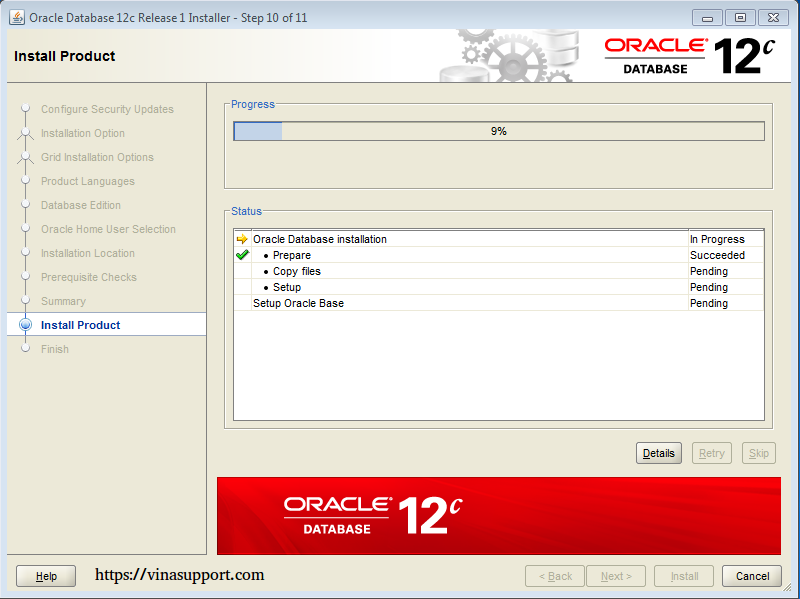
Trong quá trình cài đặt có thể Oracle sẽ yêu cầu quyền truy cập ra network. Bấm [ Allow access ] để Firewall không block ứng dụng.
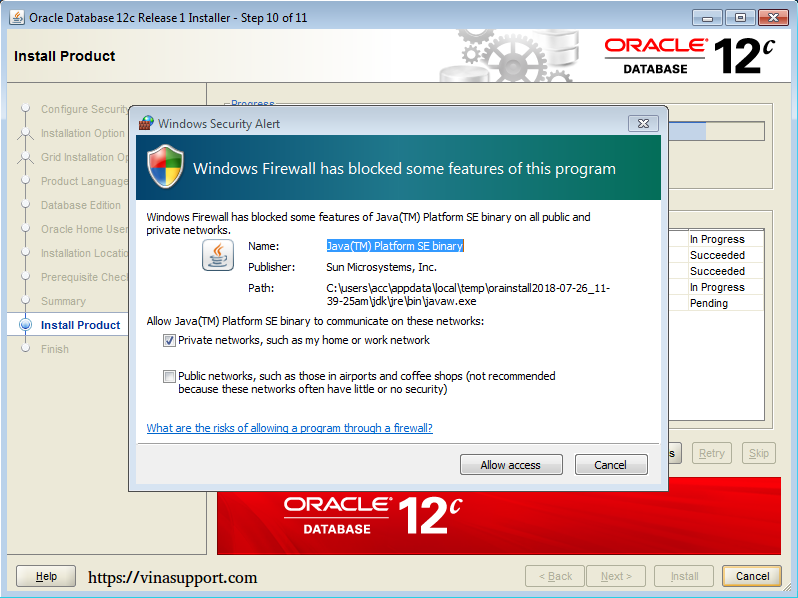
Kết thúc cài đặt bấm [ Close ]
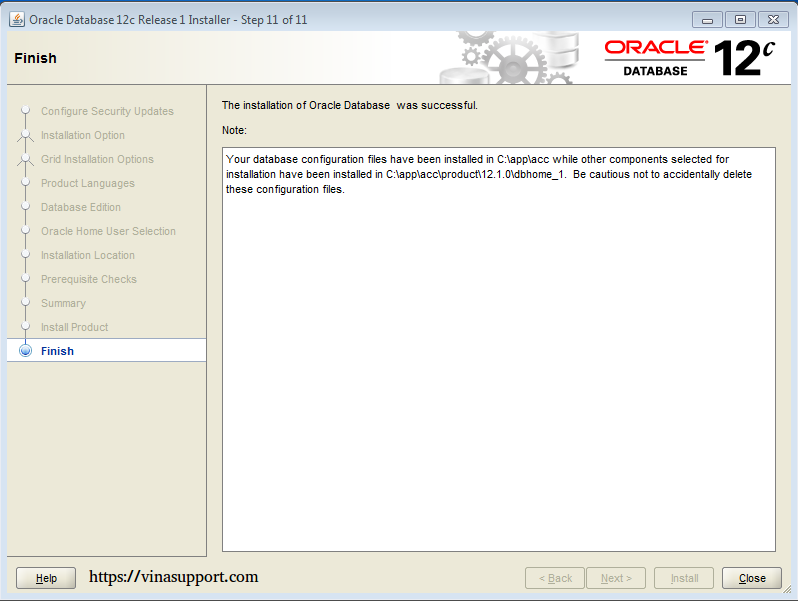
2.3. Tạo Oracle Database
Mở Start Menu => Database Configuration Assitant => Kích chuột phải => Chọn “Run as administrator”
Chọn “Create Database”
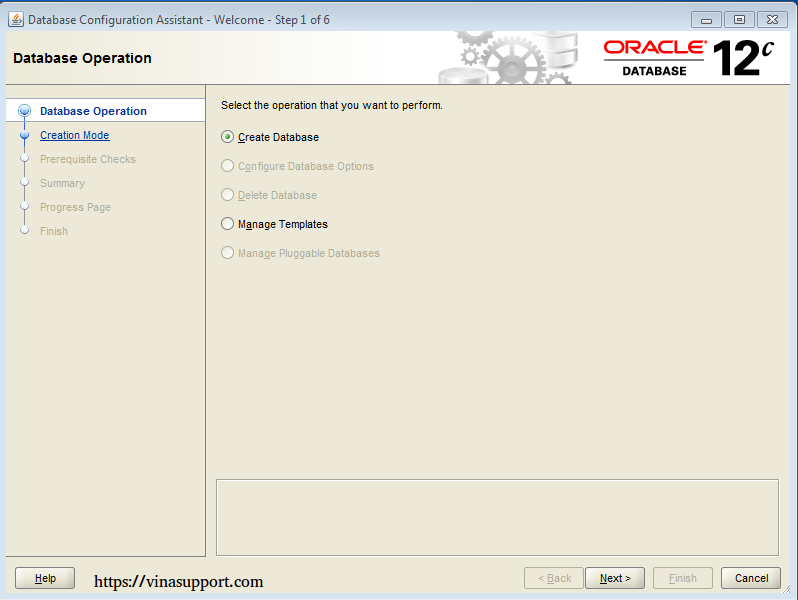
Điền thông tin Database của bạn => Ở đây mình để mặc định
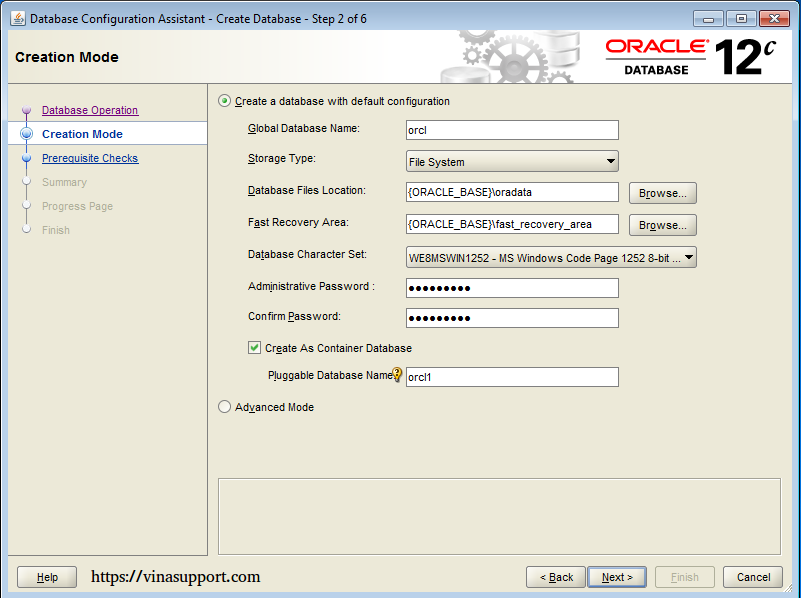
Kiểm tra thông tin Database => Bấm [ Finish ]
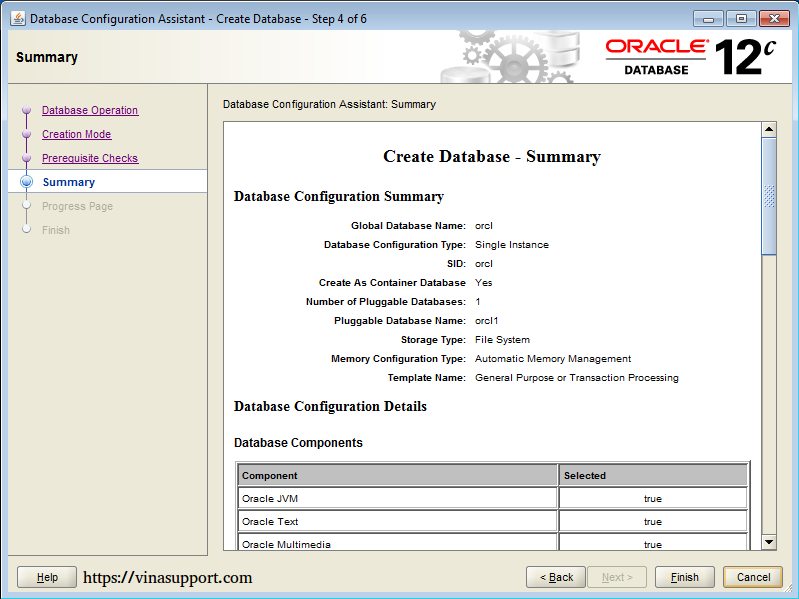
Quá trình tạo Database sẽ diễn ra
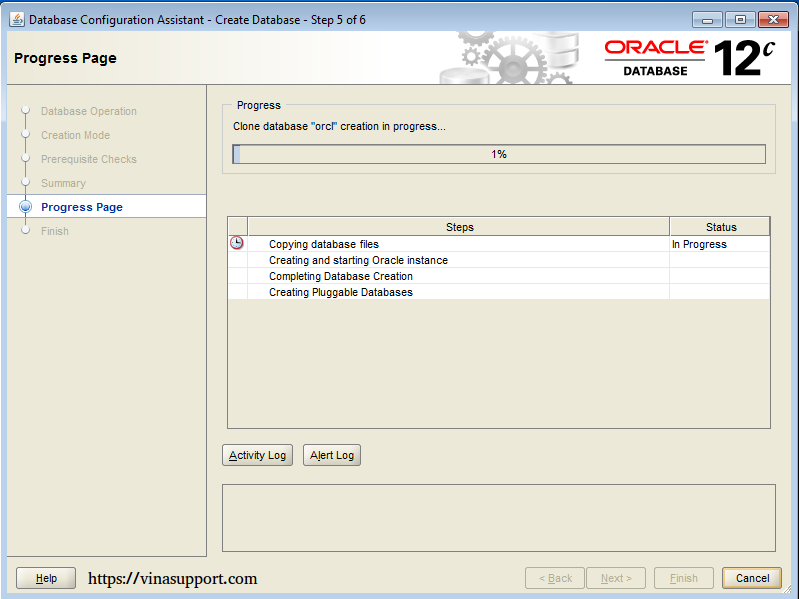
Bấm “Allow access” để Firewall không block Oracle trong quá trình cài đặt.
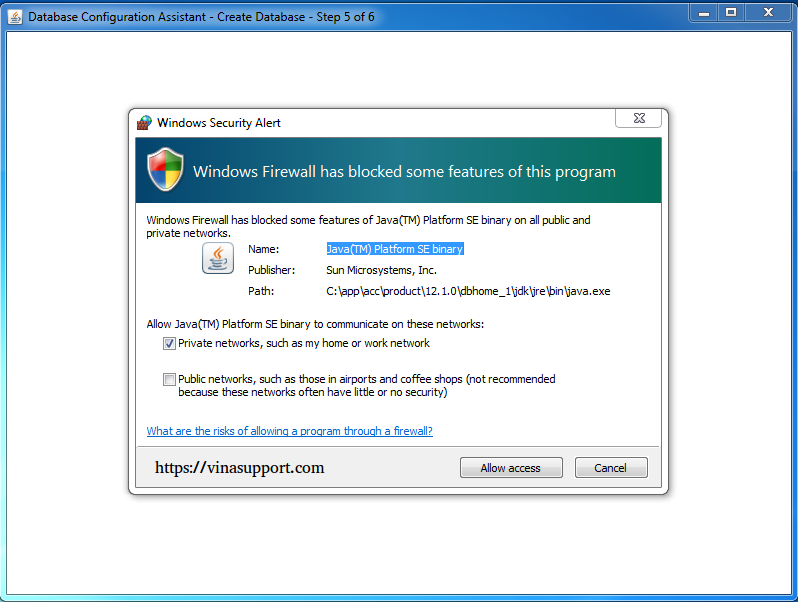
Sau khi tạo xong Database => Bấm [ Close ]
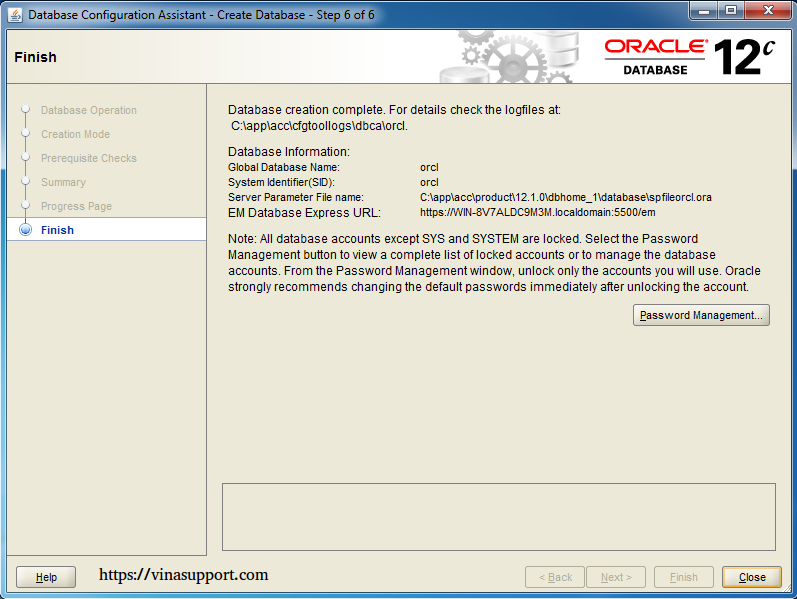
2.4. Tạo Oracle Listener
Từ Startmenu của Windows => Chọn “Net Configuration Assitant” => Kích chuột phải => Chọn “Run as administrator”
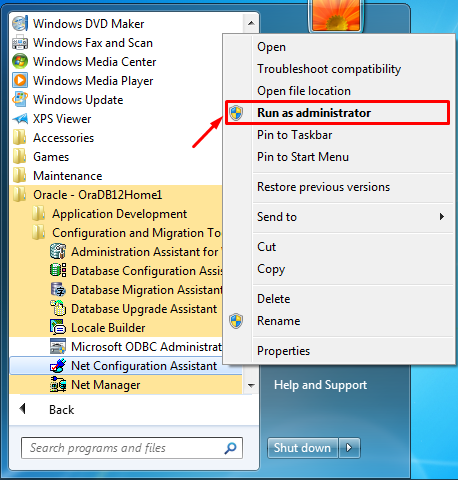
Chọn “Listener configuration”
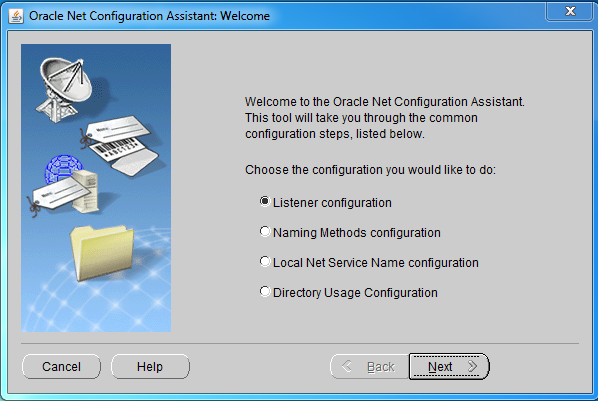
Chọn “Add”
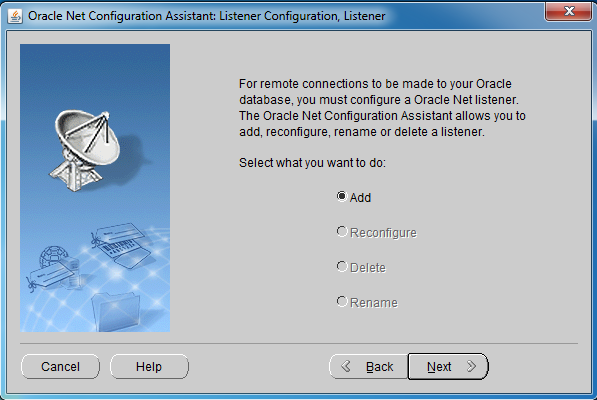
Điền tên của Listener
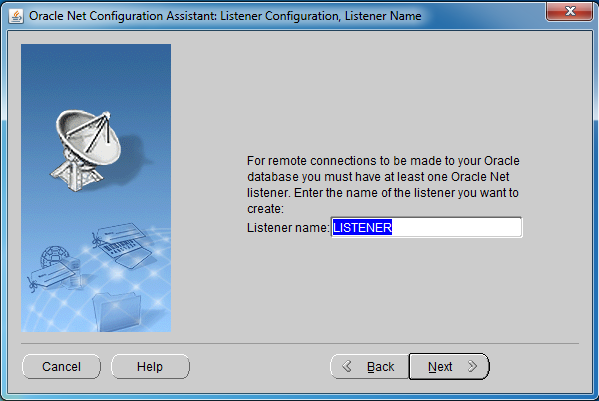
Để mặc định là TCP => Bấm [ Next ] để tiếp tục
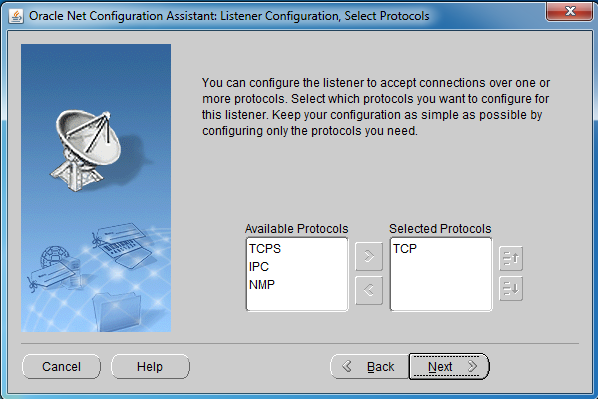
Chọn cổng cho Listener => Cổng mặc định của Oracle Listener là 1521
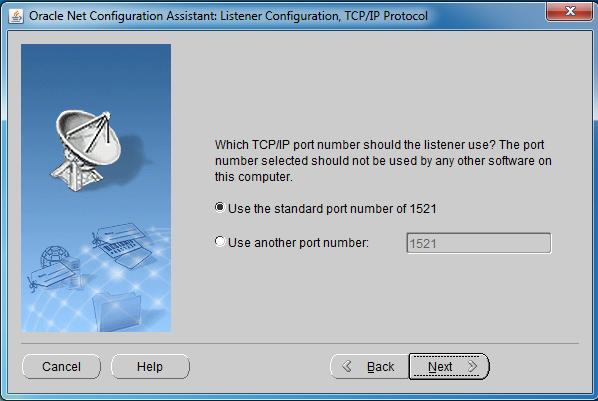
Bạn có muốn cấu hình một Listener khác không? Mình chỉ dùng 1 Listener nên để là “No”
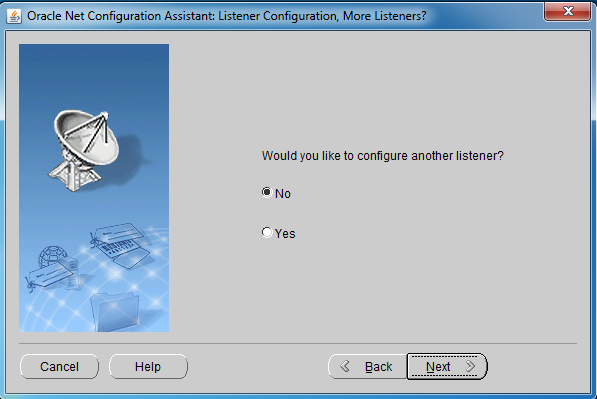
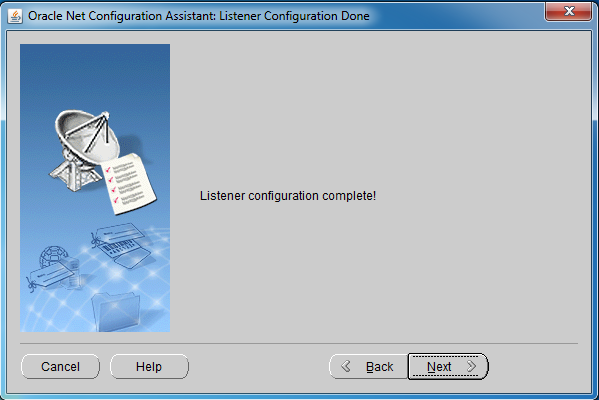
Bấm [ Finish ] để kết thúc tạo Listener
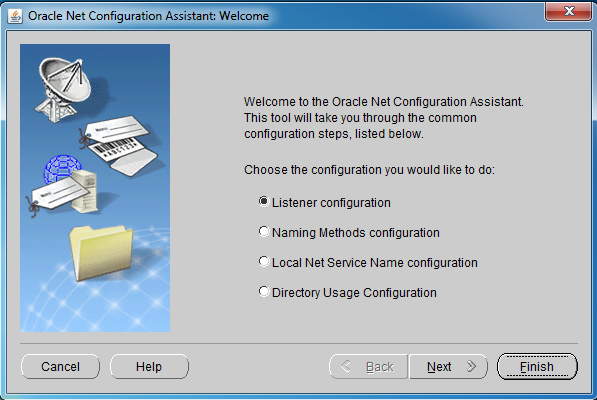
2.5. Kết nối tới Oracle Database 12c
Để kết nối tới Oracle Database chúng ta thường sử dụng 2 công cụ là Oracle SQL Developer và Oracle SQL Plus
Sử dụng Oracle SQL Developer: Từ Start Menu của Windows => Tìm ứng dụng có tên “SQL Developer”
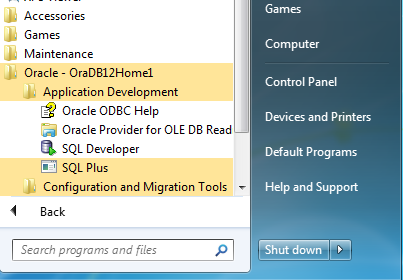
Tạo một kết nối “New Connection”
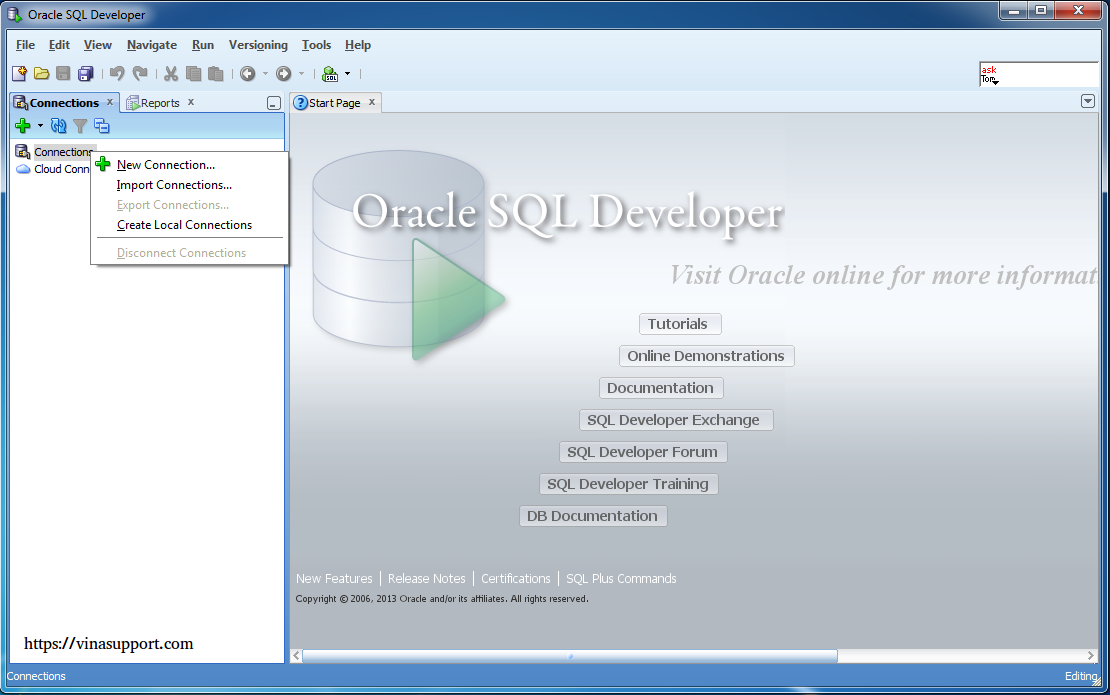
Điền thông tin về Oracle Database mà bạn đã tạo ở bước 2.3
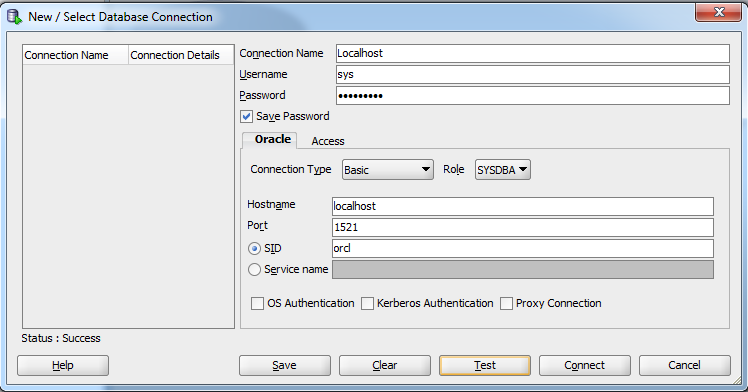
Sau khi kết nối thành công chúng ta sẽ được như hình bên dưới.
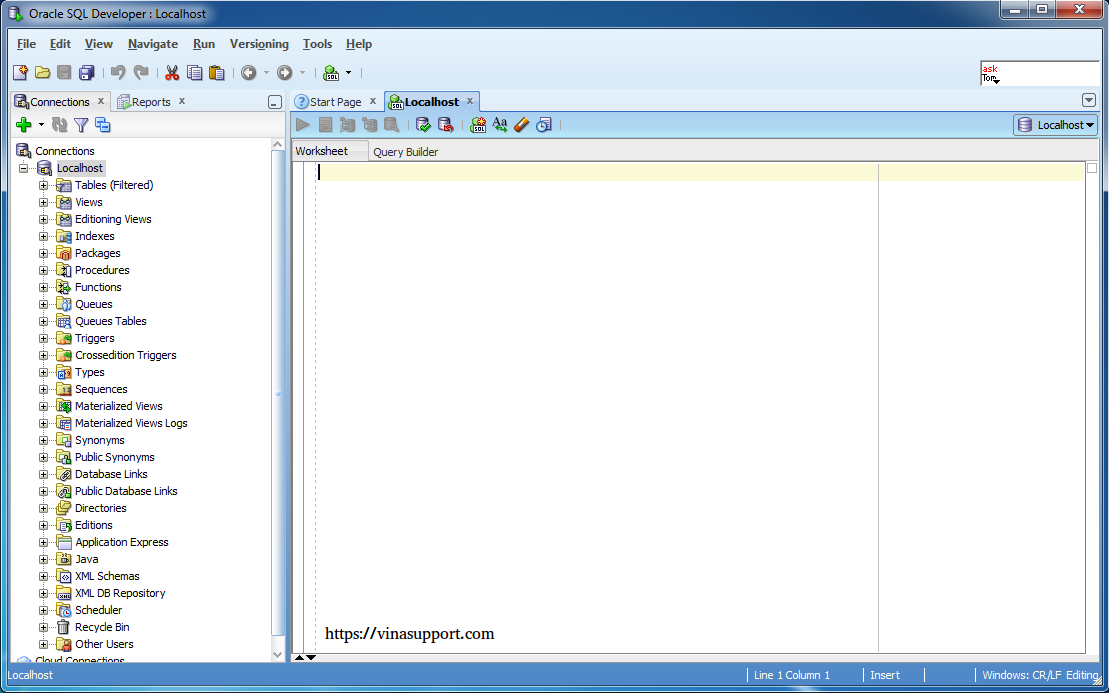
Sử dụng Oracle SQL Plus: Từ Start Menu => Tìm ứng dụng “SQL Plus”
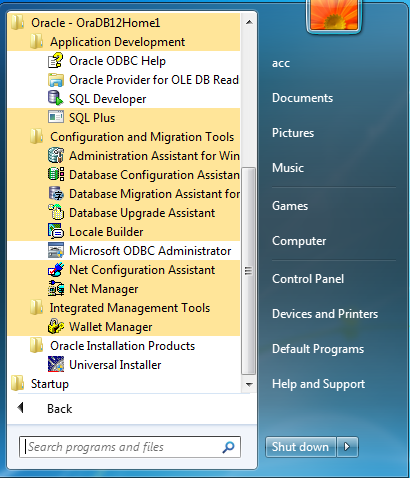
Nhập user-name: sys as sysdba để thực hiện kết nối
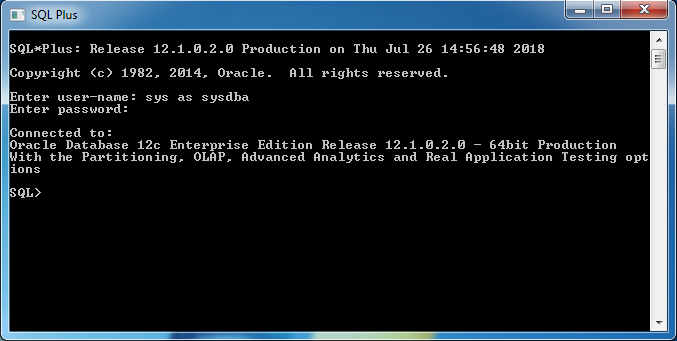
Việc gỡ cài đặt giống với việc gỡ cài đặt trên Oracle Database 11g. Bạn có thể xem hướng dẫn này để gỡ cài đặt Oracle Database 12c.