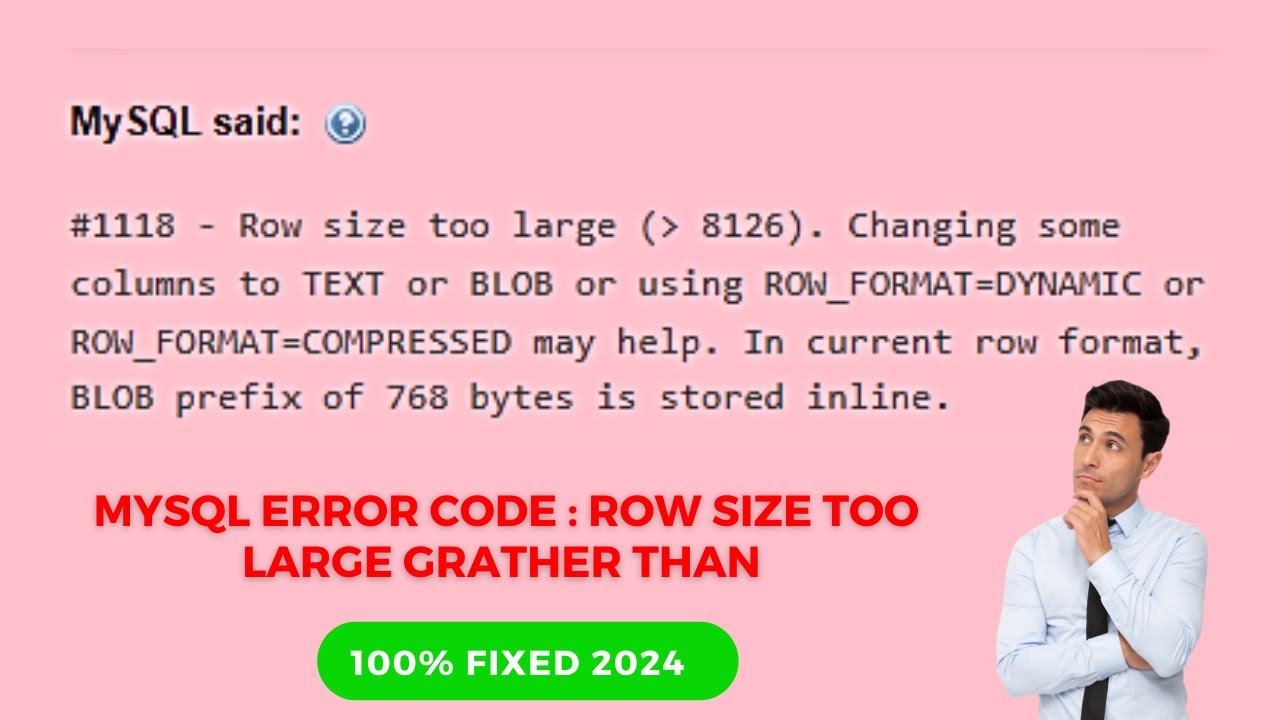Oracle Database là một hệ quản trị cơ sở dữ liệu (CSDL) rất phổ biến và được sử dụng rộng rãi trong môi trường doanh nghiệp. Nó thường được ưa chuộng khi xây dựng các ứng dụng doanh nghiệp (Enterprise Software). Oracle Database có thể được cài đặt trên nhiều hệ điều hành khác nhau như Windows và Linux. Phiên bản phổ biến của Oracle Database là 12c, với nhiều cải tiến quan trọng.
Trong bài viết này, chúng tôi sẽ hướng dẫn chi tiết cách cài đặt Oracle Database 12c trên hệ điều hành RHEL 7 / CentOS 7.x. Chúng tôi sẽ hướng dẫn cấu hình Oracle Listener, tạo cơ sở dữ liệu Oracle và cách kết nối đến Oracle Database bằng công cụ SQL Developer.
1. Các bước chuẩn bị
Để cài đặt Oracle Database 12c trên Linux chúng ta cần chuẩn bị các điều kiện sau:
1.1. Cấu hình tối thiểu
Cần 1 máy chủ hoặc VPS có cấu hình tối thiểu như sau:
- RAM tối thiểu 2GB
- Kích thước swap nên bằng với RAM
- Kết nối mạng
- Ổ cứng >= 10GB cho việc cài đặt
- HDH CentOS 7.x hoặc RHEL 7.x
Trong bài viết này, bạn có thể chọn sử dụng máy ảo VMWare hoặc VirtualBox hoặc thậm chí bạn có thể xem xét việc sử dụng dịch vụ Cloud VPS như Vultr Cloud Server để thực hiện việc cài đặt Oracle Database 12c theo hướng dẫn của chúng tôi.
1.2. Download bộ cài đặt Oracle Database 12c
Để download bộ cài đặt, vui lòng click link bên dưới:
Download Oracle Database 12c for Linux
Nó sẽ đưa bạn tới trang download, sau đó chấp nhận điều khoản sử dụng. Nếu bạn chưa login vào tài khoản Oracle, thì bạn đăng nhập hoặc đăng ký tài khoản.
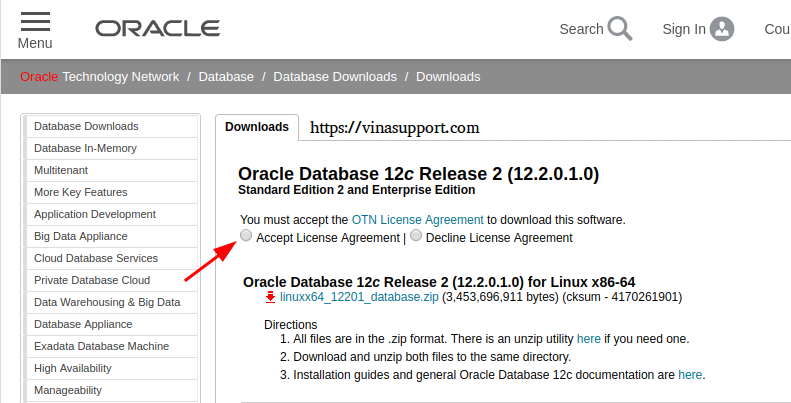
2. Hướng dẫn cài đặt Oracle Database 12c trên Linux
Khi bạn đã tải xuống bản cài đặt, bạn sẽ thu được một tệp có tên “linux64_12201_database.zip.” Sau đó, bạn chỉ cần sao chép tệp này lên máy chủ và thực hiện thao tác giải nén bằng lệnh dưới đây:
sudo yum install -y unzip unzip linux64_12201_database.zip
2.1. Cài đặt các packages cần thiết
Đầu tiên chúng ta cần upgrade các packages của HDH bằng command sau:
yum update -y
Bước tiếp theo là cái đặt các gói package phụ thuộc RDBMS
yum install -y binutils.x86_64 compat-libcap1.x86_64 gcc.x86_64 gcc-c++.x86_64 glibc.i686 glibc.x86_64 glibc-devel.i686 glibc-devel.x86_64 ksh compat-libstdc++-33 libaio.i686 libaio.x86_64 libaio-devel.i686 libaio-devel.x86_64 libgcc.i686 libgcc.x86_64 libstdc++.i686 libstdc++.x86_64 libstdc++-devel.i686 libstdc++-devel.x86_64 libXi.i686 libXi.x86_64 libXtst.i686 libXtst.x86_64 make.x86_64 sysstat.x86_64 zip unzip net-tools smartmontools
Tạo user và group cho Oracle
groupadd oinstall groupadd dba useradd -g oinstall -G dba oracle
Thiết lập mật khẩu cho user oracle
passwd oracle
Cài đặt x11 server để hiển thị GUI cài đặt
sudo yum groupinstall "X Window System"
2.2. Cài đặt Oracle Database Software
Trên Linux mở terminal, login với tài khoản oracle để bắt đầu cài đặt.
Chú ý: Trên Windows, chúng ta sử dụng phần mềm Putty và Xming để mở giao diện GUI cài đặt của Oracle
cd tới đường dẫn chứa bộ cài đặt Oracle Database mà ta đã giải nén chạy file runInstaller
cd /media/sf_database/ ./runInstaller
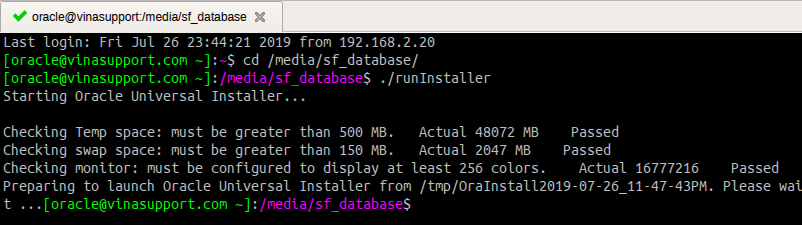
Khi đó GUI cài đặt của Oracle Database 12c như hình bên dưới:
Bỏ chọn “I wish to receive security updates via My Oracle Support”
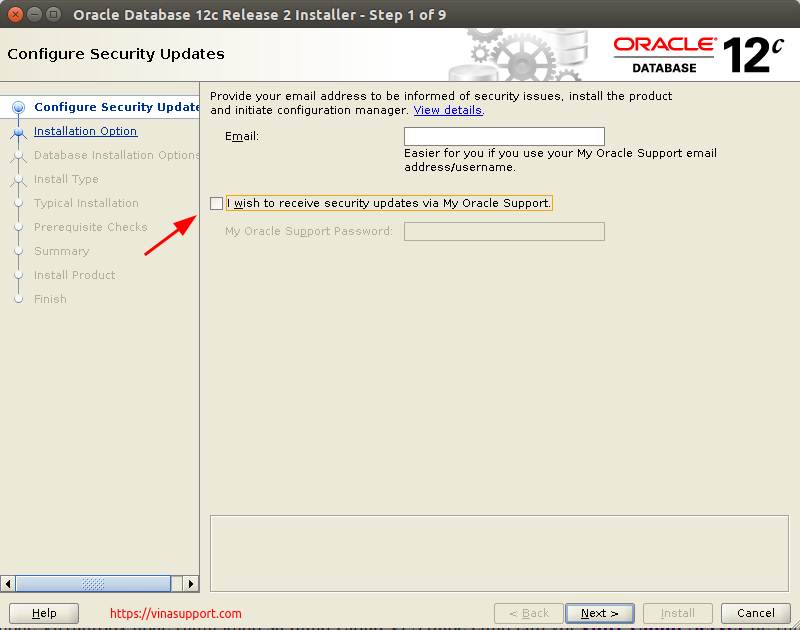
Một cảnh báo hiển thị vì chúng ta không cung cấp email, nhưng không có vấn đề gì cả, bấm [ Yes ] để bỏ qua cảnh báo này
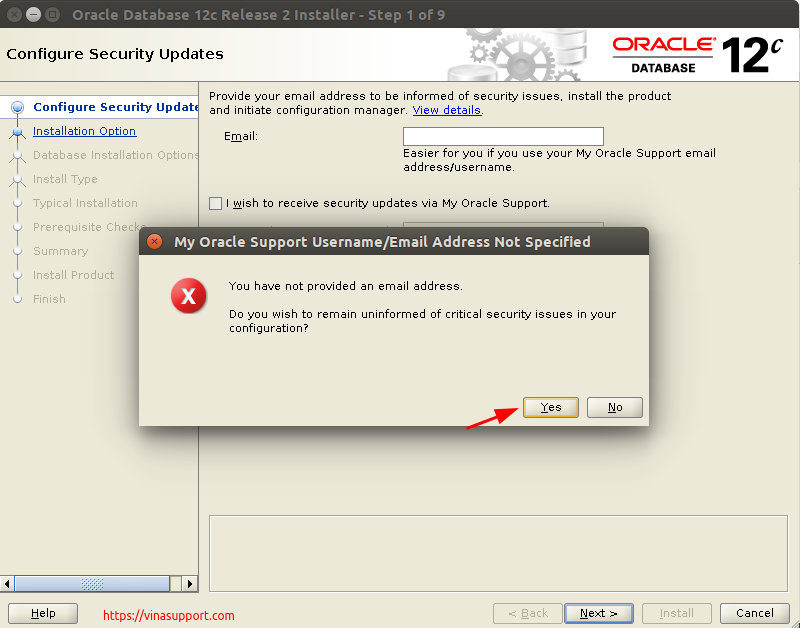
Chọn “Install database software only”
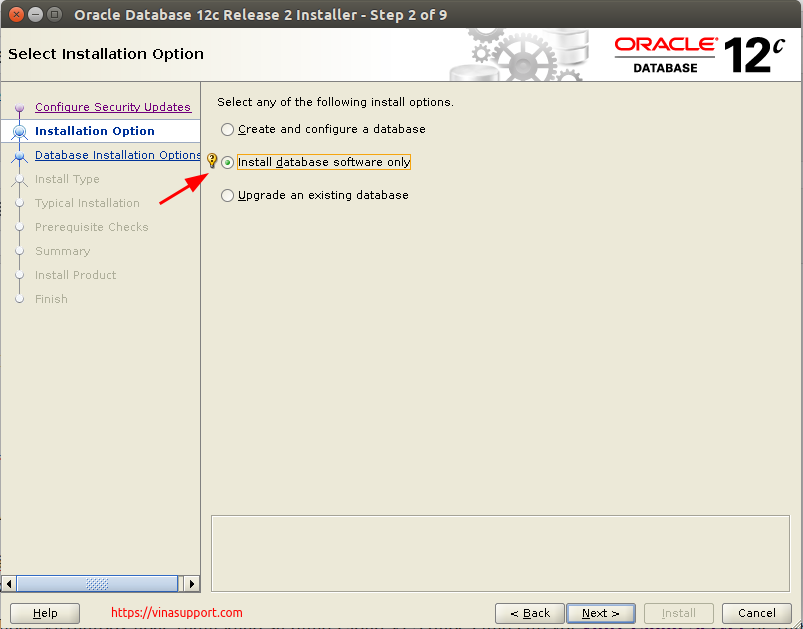
Chọn “Single instance database installation”
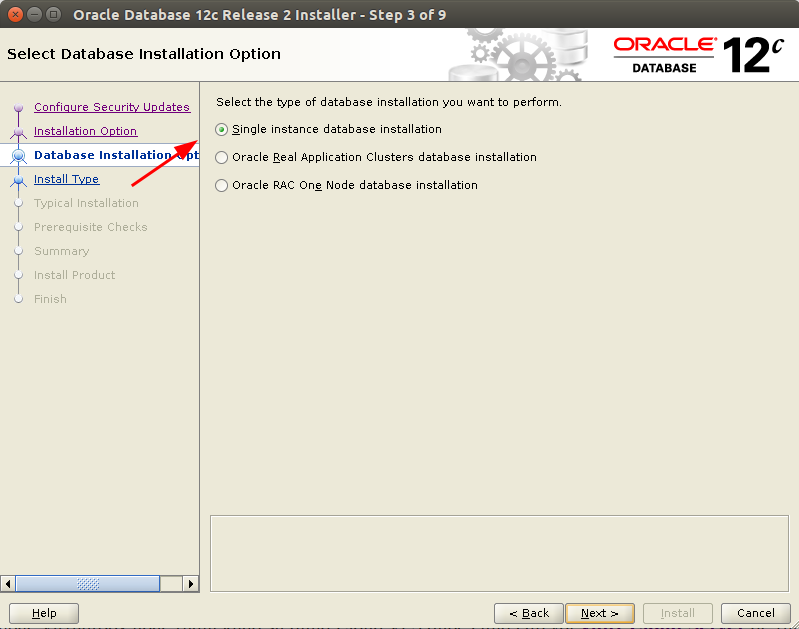
Chọn loại database: Enterprise Edition
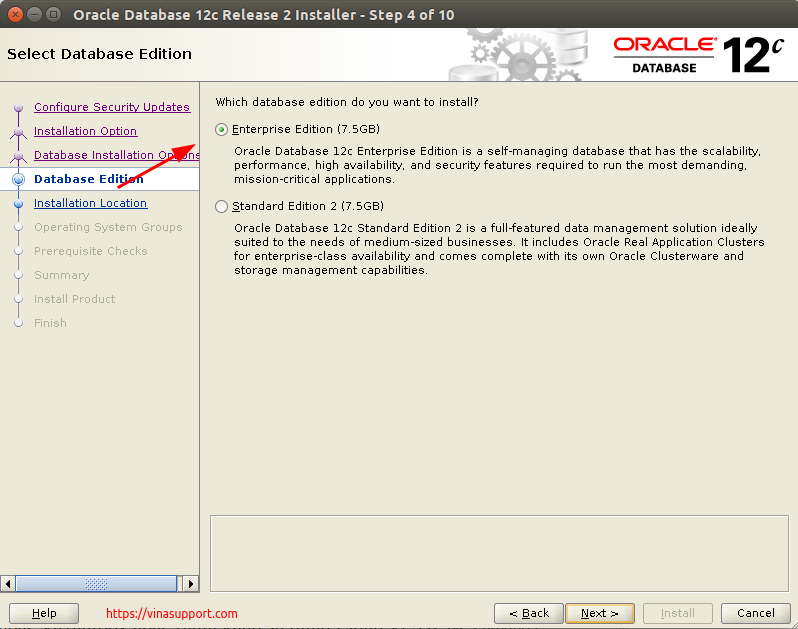
Chỉ ra đường dẫn base và home của oracle. (Để mặc định)
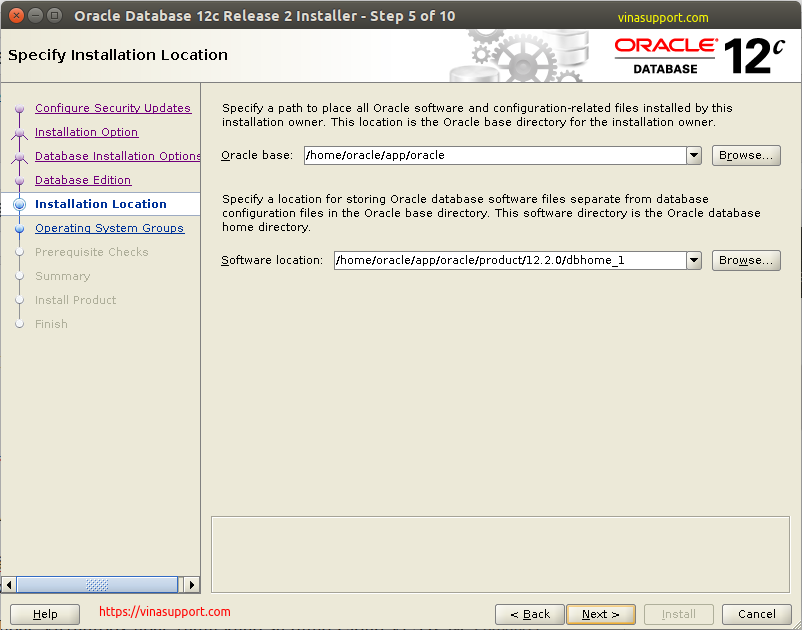
Để mặc định
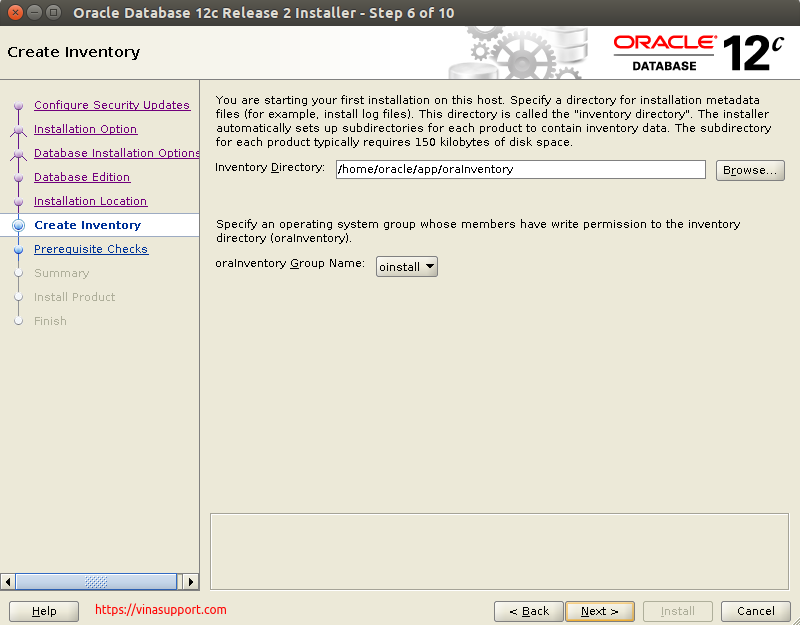
Quyền hạn của Group và User của hệ thống (Để mặc định)
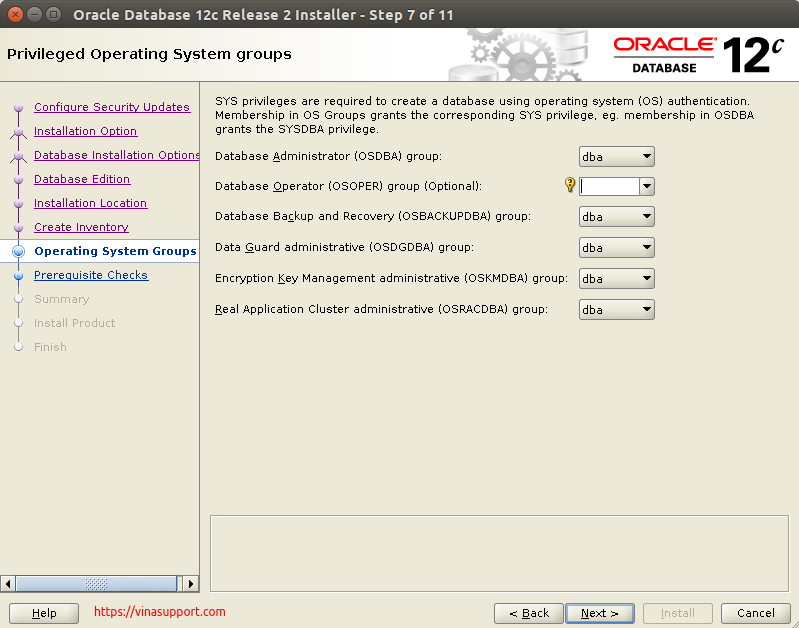
Kiểm tra 1 số yêu cầu của hệ thống, bấm “Fix & Check Again”
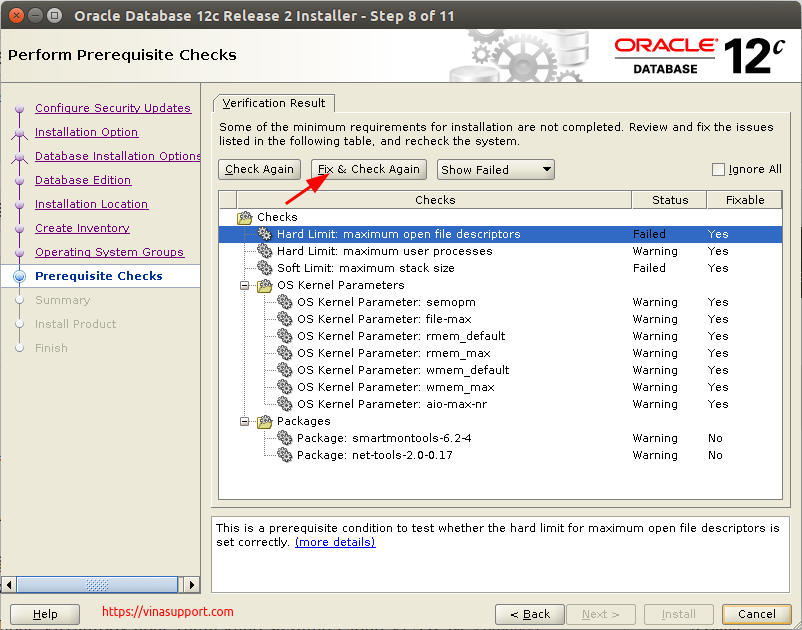
Một cửa sổ hiển thị yêu cầu chúng ta chạy script “/tmp/CVU_12.2.0.1.0_oracle/runfixup.sh” với quyền của user root để fix các vấn đề của hệ thống
Sau khi chạy script trên, bấm [ OK ] để kiểm tra lại
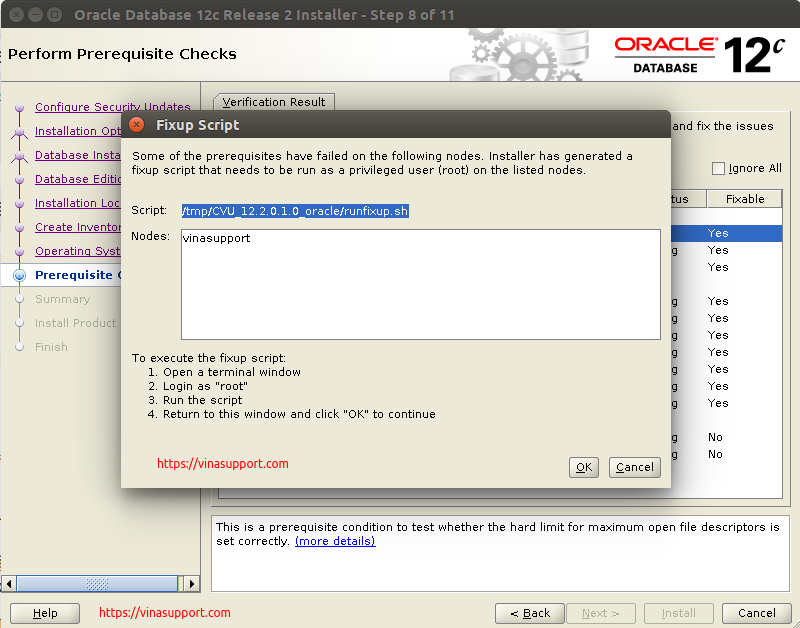
Nếu pass qua tất cả các điều kiện thì sẽ sang bước xác nhận lại các thông tin cài đặt. Nếu ok thì bấm [ Install ] để tiến hành cài đặt.
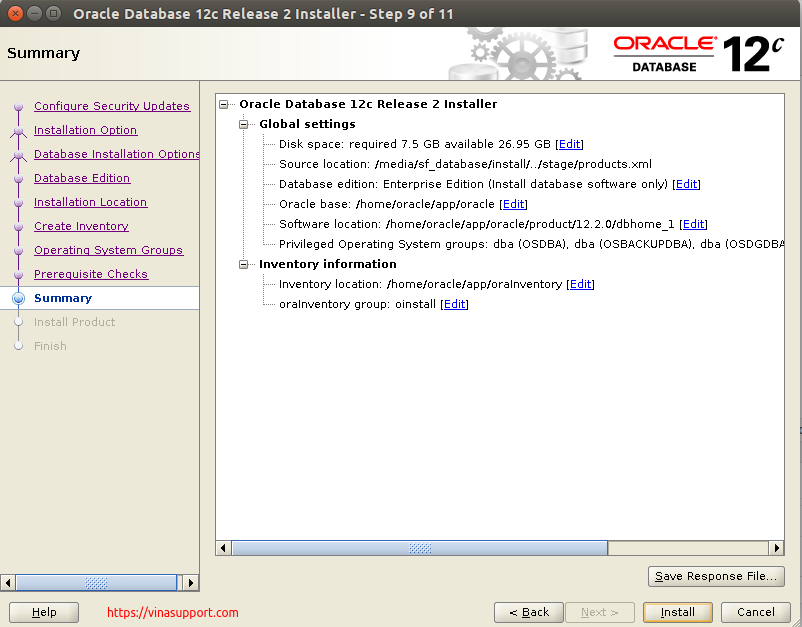
Quá trình cài đặt diễn ra
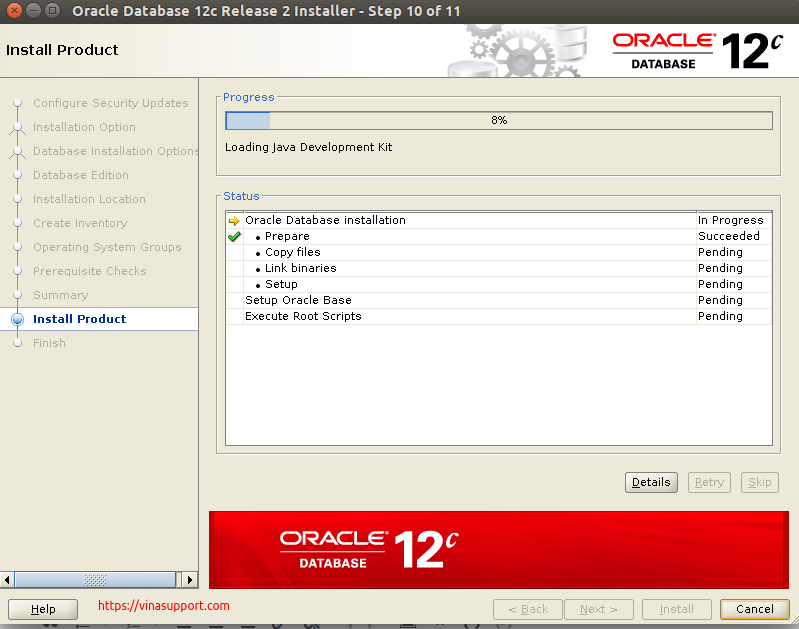
Trong quá trình cài đặt sẽ yêu cầu chạy 1 số script để config hệ thống với quyền root là như bên dưới. Sau khi chạy các scripts này thì bấm [ OK ] để tiếp tục cài đặt.
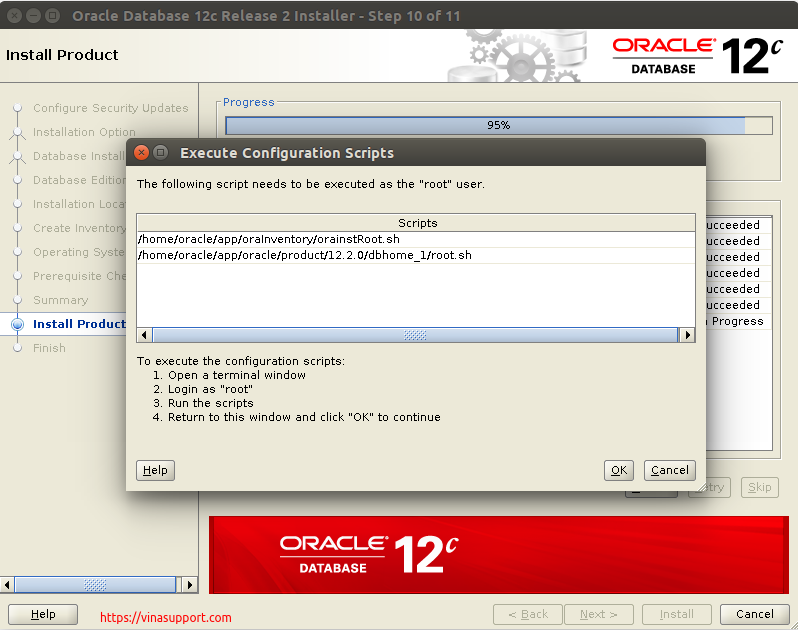
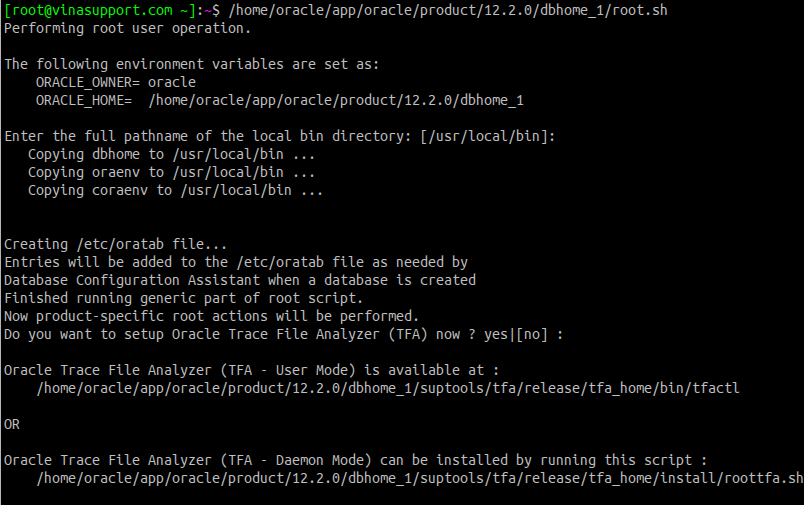
Sau khi quá trình cài đặt hoàn tất chúng ta bấm [ Close ] để đóng cửa sổ cài đặt và chuyển sang bước tiếp theo là cấu hình Oracle Listener.
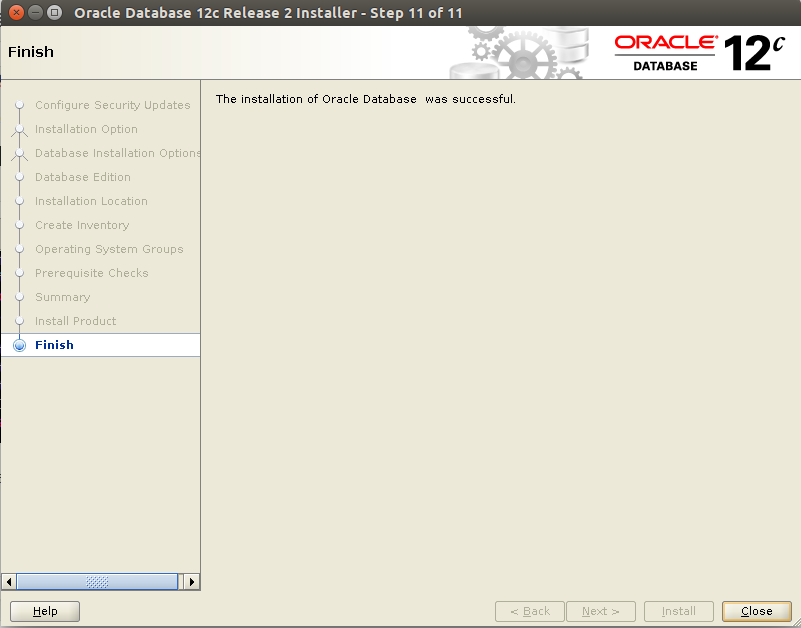
2.3. Cài đặt Oracle Listener
Set biến môi trường cho user oracle ở đường dẫn /home/oracle/.bash_profile
TMPDIR=$TMP; export TMPDIR ORACLE_BASE=/home/oracle/app/oracle; export ORACLE_BASE ORACLE_HOME=$ORACLE_BASE/product/12.2.0/dbhome_1; export ORACLE_HOME ORACLE_SID=orcl; export ORACLE_SID PATH=$ORACLE_HOME/bin:$PATH; export PATH LD_LIBRARY_PATH=$ORACLE_HOME/lib:/lib:/usr/lib:/usr/lib64; export LD_LIBRARY_PATH CLASSPATH=$ORACLE_HOME/jlib:$ORACLE_HOME/rdbms/jlib; export CLASSPATH
Sau đó login lại vào user oracle chạy command sau để khởi động GUI cấu hình Oracle Listener
netca
Sau khi chạy lệnh netca, cửa sổ config Oracle Listener sẽ xuất hiện như ở bên dưới. Chúng ta bấm [ Next ] để tiến hành cài đặt.
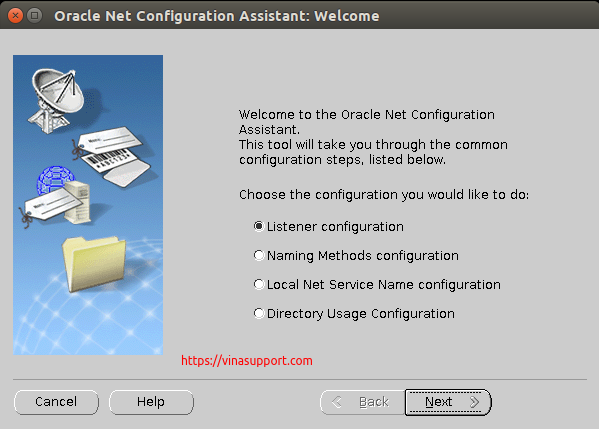
Chọn “[ Add ]”
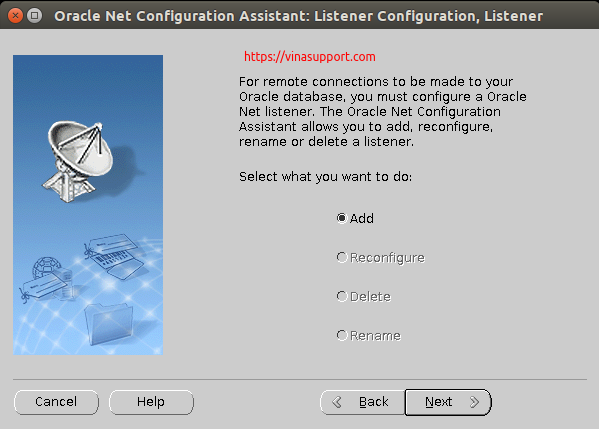
Đặt tên cho Oracle Listener
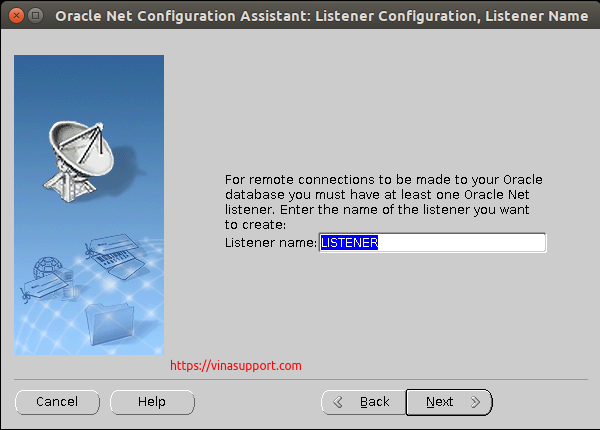
Để mặc định
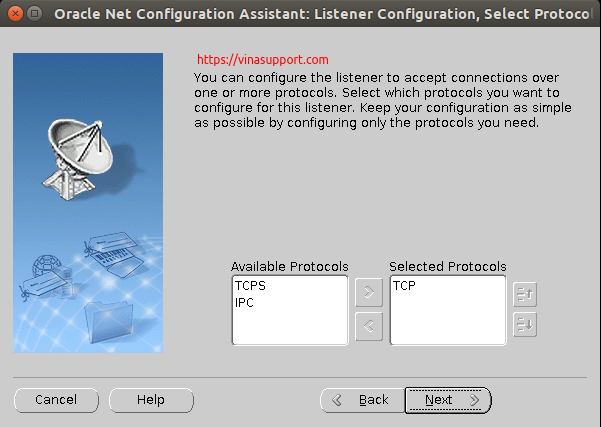
Set cổng mặc định là 1521, trường hợp bạn sử dụng nhiều Listener thì set cổng khác cho nó.
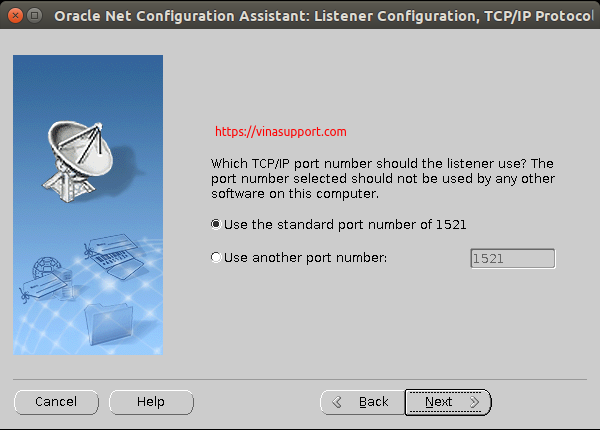
Để mặc định
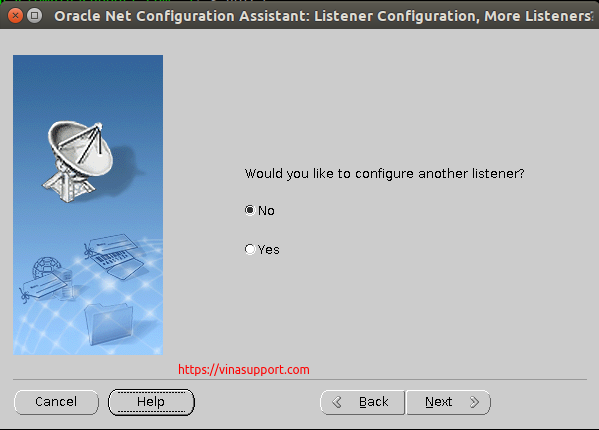
Bấm [ Next ]
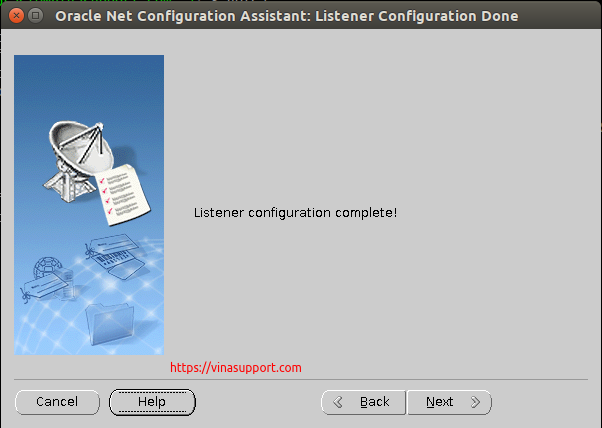
Bấm [ Finish ] để kết thúc cài đặt Listener
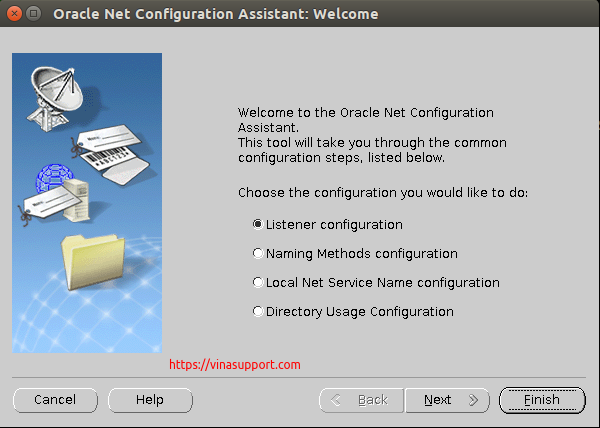
Để khởi động Oracle Listener vừa tạo chúng ta dùng command sau:
lsnrctl start LISTENER
Kiểm tra xem listener đã hoạt động chưa?
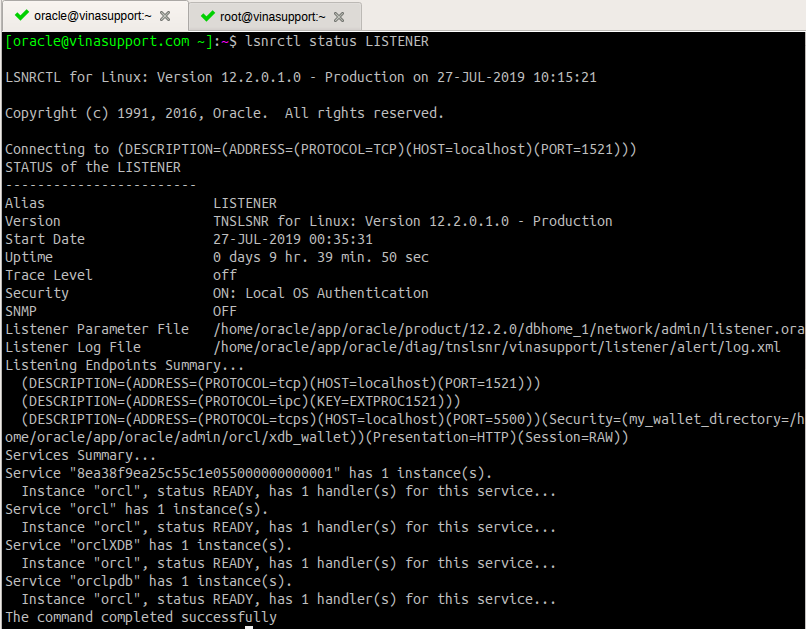
2.4. Cấu hình Oracle Database
Để khởi động GUI tạo Oracle Database chúng ta chạy command sau với user oracle
dbca
Màn hình GUI cấu hình như bên dưới => Chọn “Create a database”
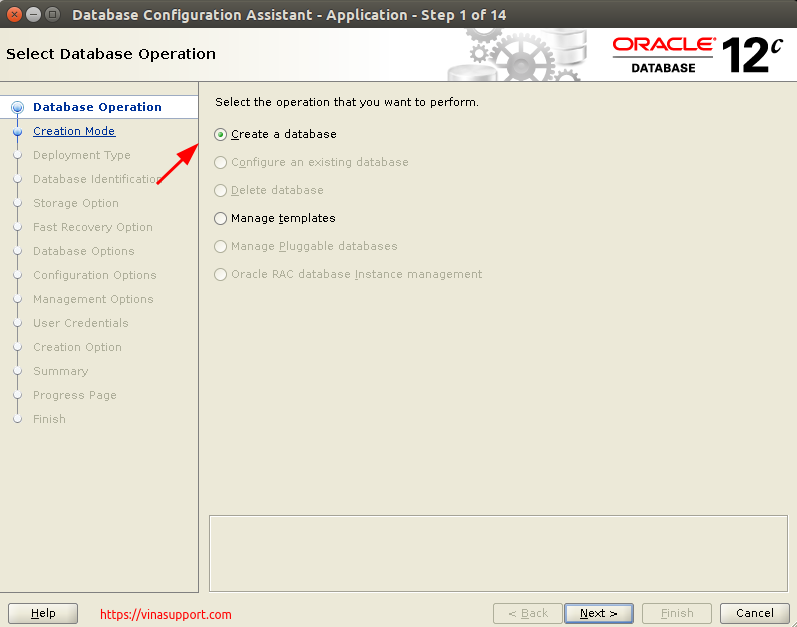
Chọn “Advanced configuration”
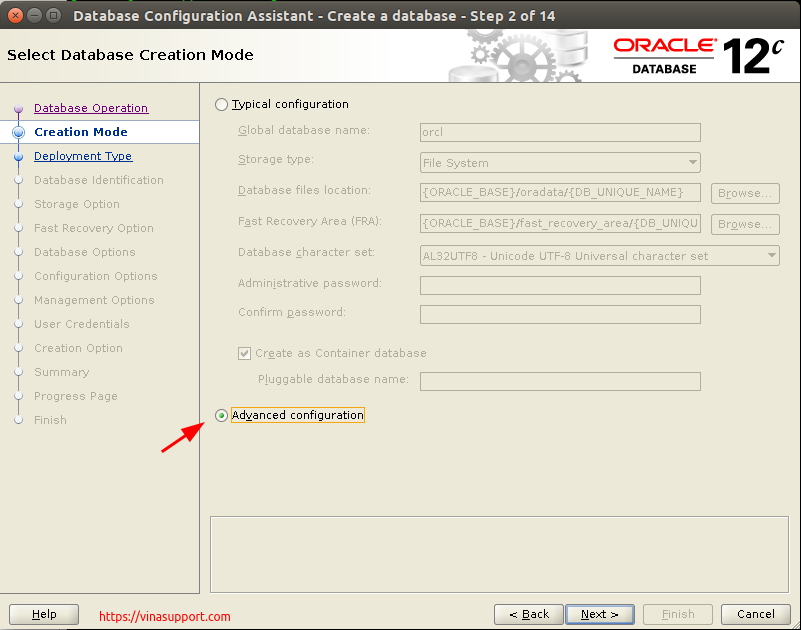
Database Deplyment Type => Để mặc định
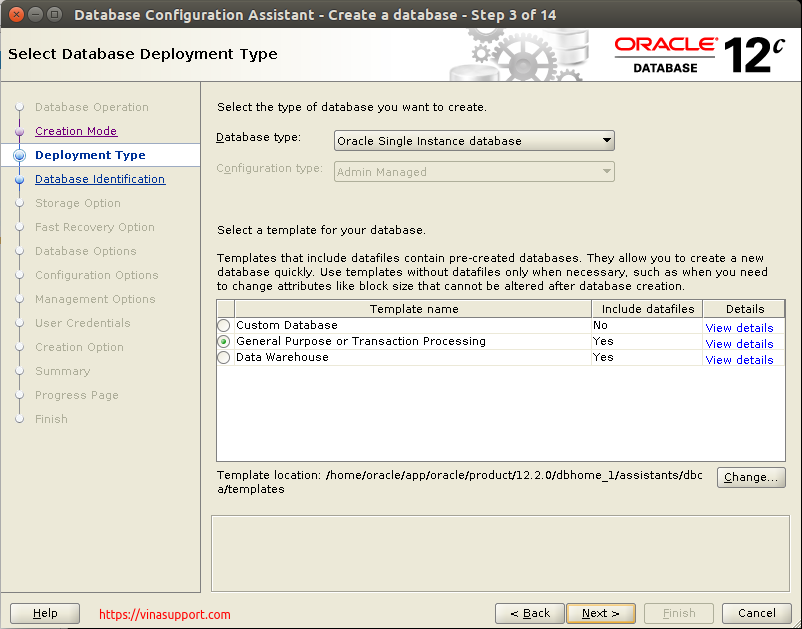
Tên và SID => Để mặc định
- Global database name: orcl
- SID: orcl
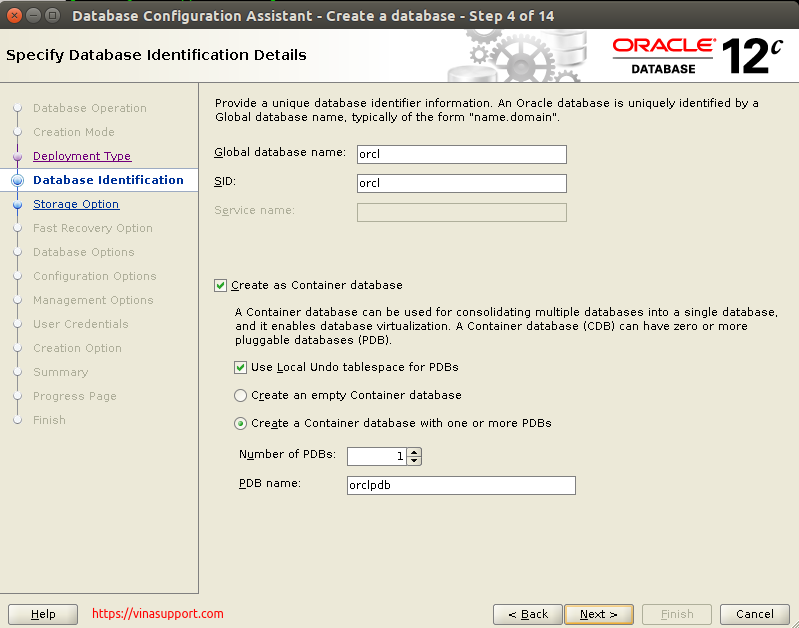
Database Storage: Cấu hình đường dẫn lưu data => Để mặc định
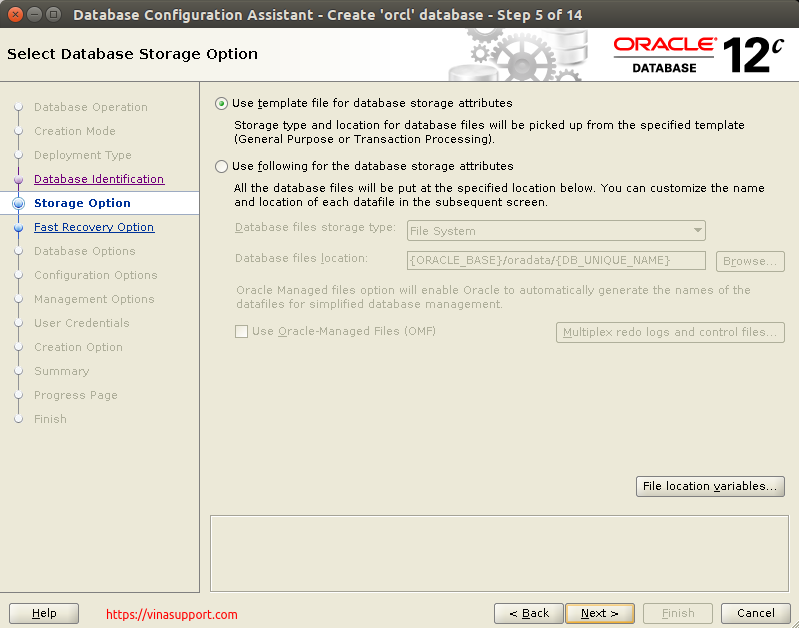
Fast Recovery Option: Để mặc định
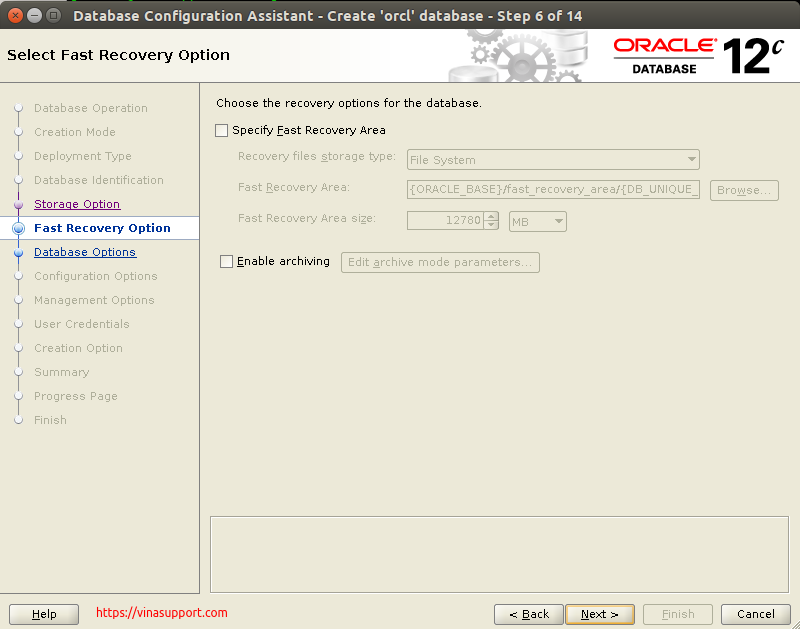
Chọn Listener bạn đã tạo ở phần bên trên, Nếu chưa tạo Listener thì lựa chọn tùy chọn “Create a new Listener”
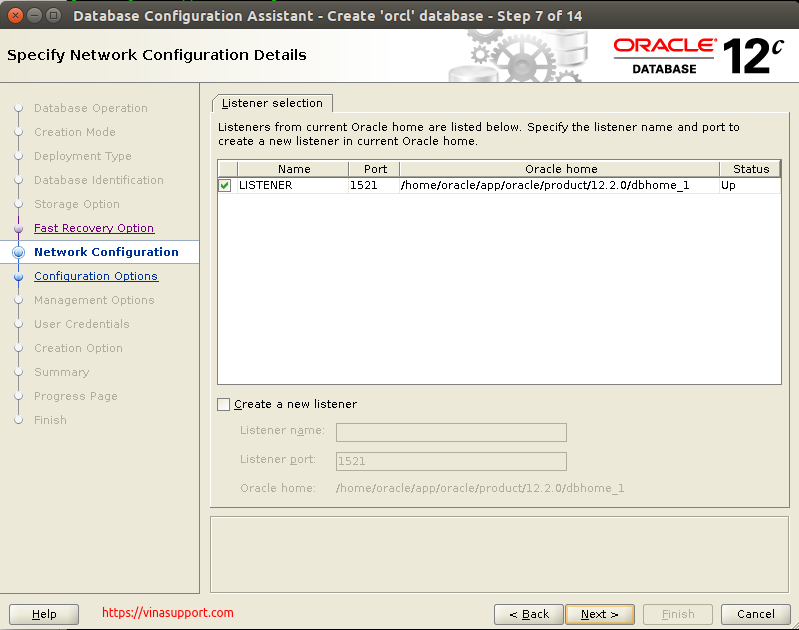
Oracle Data Vault Config: Để mặc định
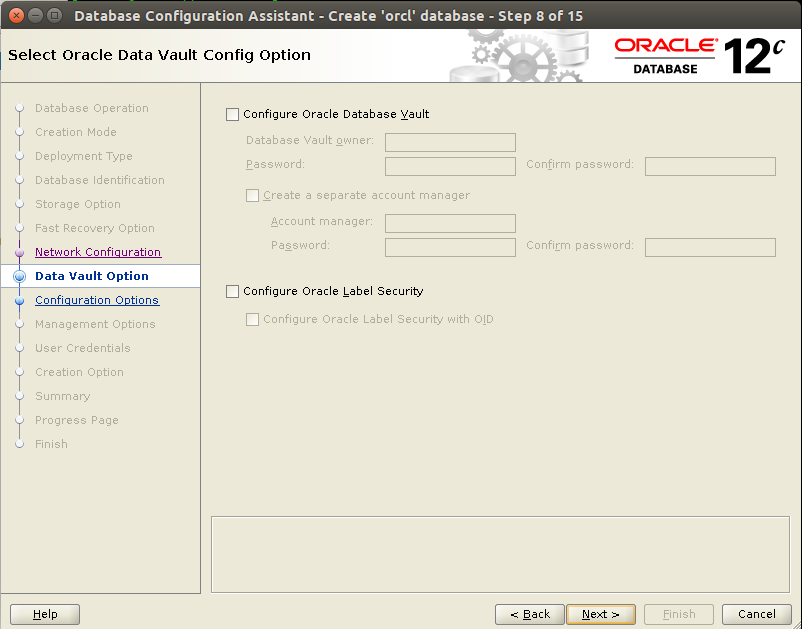
Một số config khác: Để mặc định
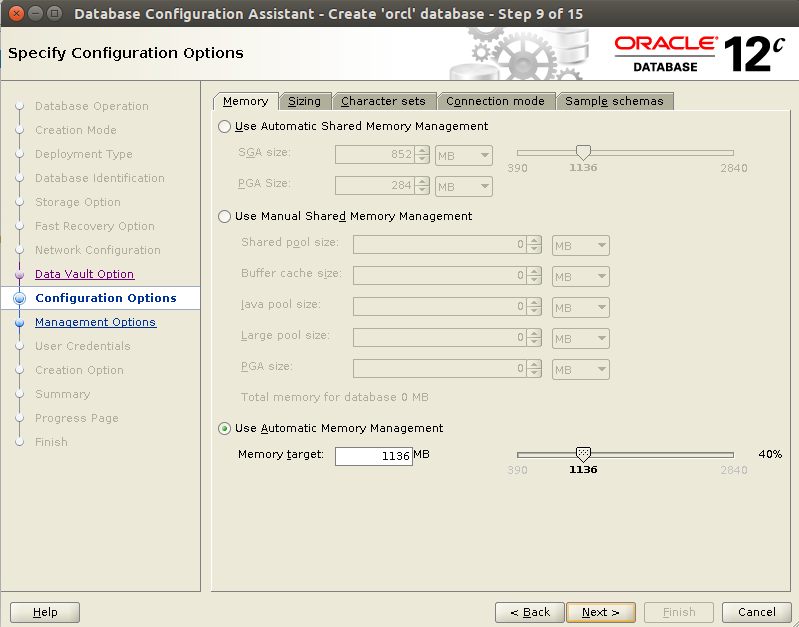
Cài đặt công cụ Enterprise Manager
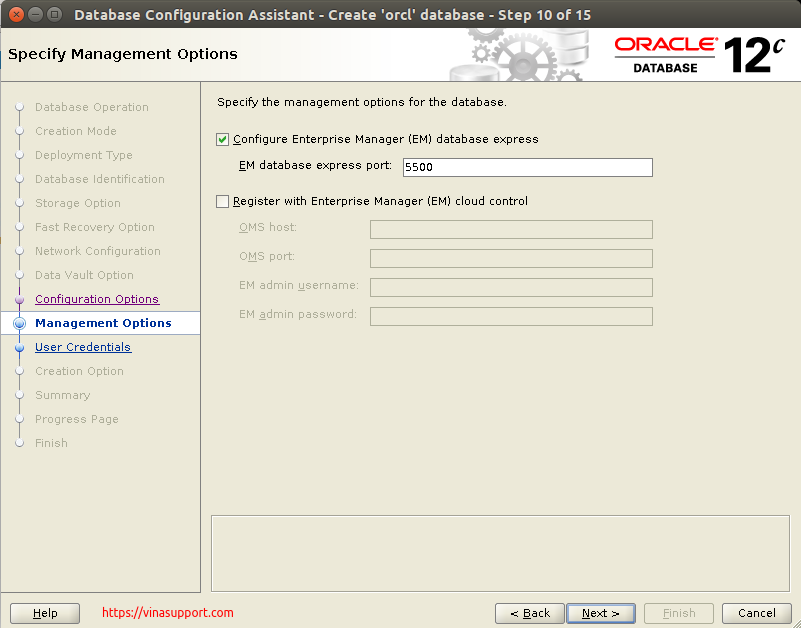
Chọn “Use the same administrative password for all accounts” để set cùng 1 password cho tất cả user của Oracle. Nếu bạn muốn bảo mật hơn có thể set riêng từng password cho từng user
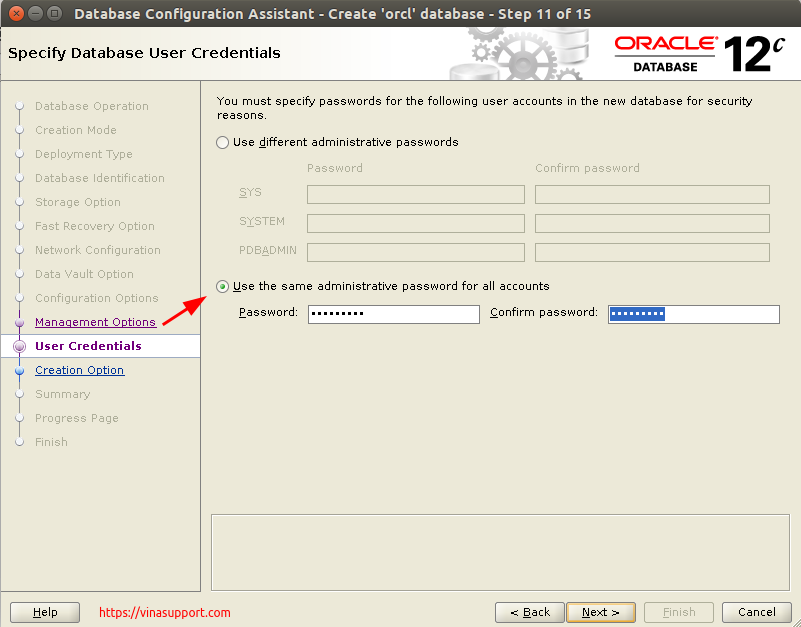
Database Creation Option: Để mặc định
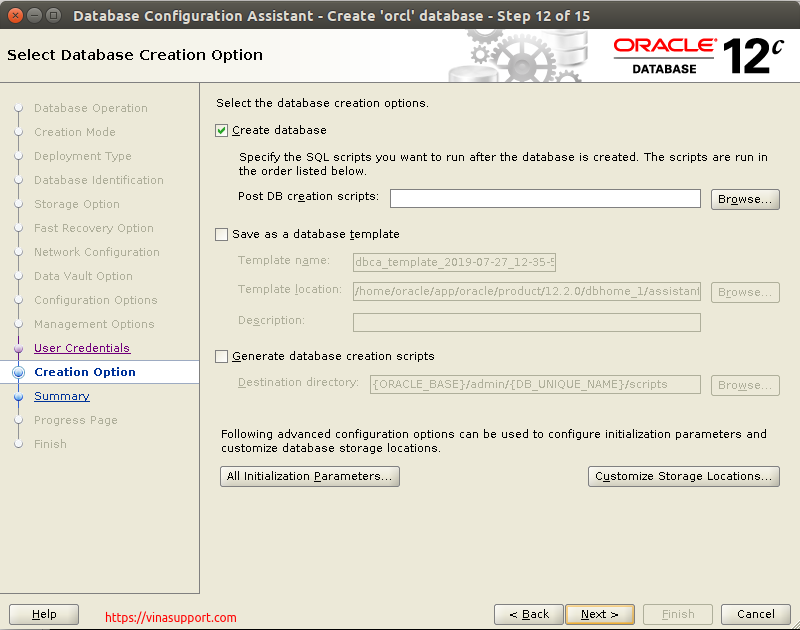
Review lại thông tin config database => Bấm “Finish” để tạo Oracle Database
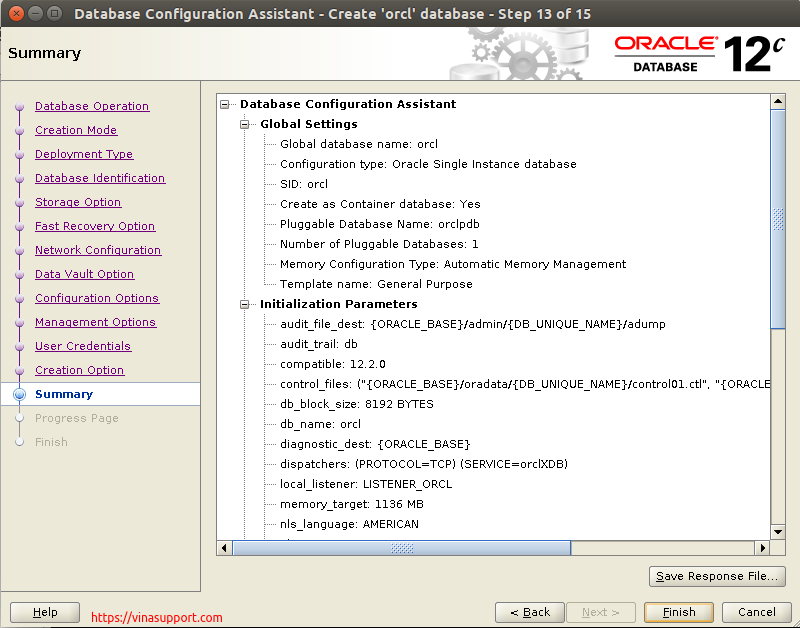
Quá trình xử lý tạo database
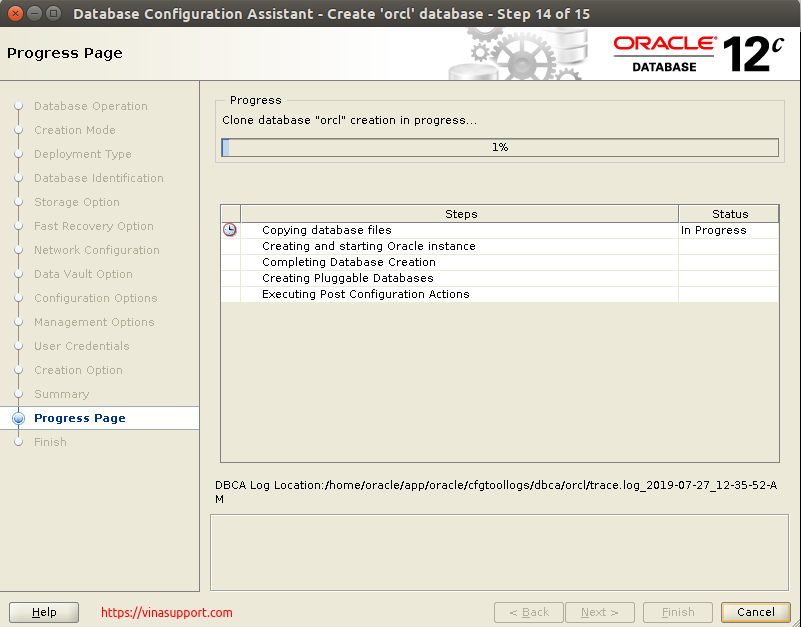
Sau khi tạo database xong => Bấm close
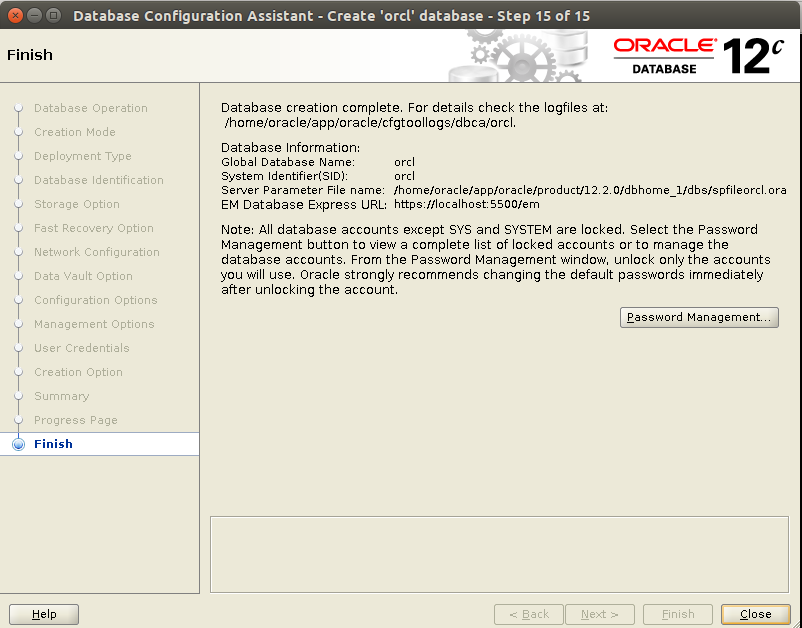
3. Kết nối tới Oracle Database 12c
Sử dụng công cụ sqlplus
Để kết nối tới Oracle Database với Oracle sqlplus chúng ta sử dụng command sau với tài khoản oracle:
sqlplus / as sysdba
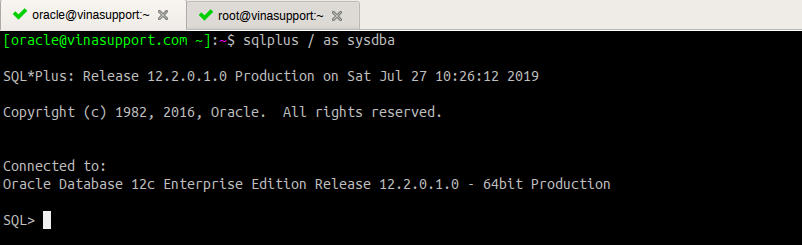
Sử dụng công cụ Oracle SQL Developer
Để thiết lập kết nối từ một nguồn bên ngoài đến một máy chủ Linux, chúng ta cần mở cổng mà Oracle Listener đang lắng nghe. Trong tình huống cụ thể của bài viết này, mình đang cấu hình cho cổng 1521, do đó mình thực hiện việc mở cổng này trên máy chủ Linux.
sudo firewall-cmd --zone=public --add-port=1521/tcp --permanent sudo firewall-cmd --reload
Sau đổ mở công cụ Oracle SQL Developer và cấu hình các tham số như bên dưới hình
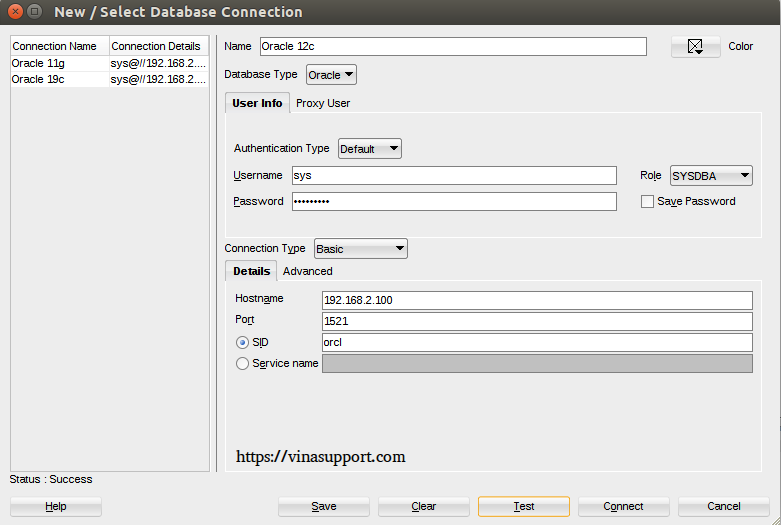
Vậy là chúng ta đã hoàn thành hướng dẫn về việc cài đặt Oracle Database 12c trên máy chủ Linux. Nếu bạn gặp bất kỳ khó khăn hoặc vấn đề nào trong quá trình cài đặt, hãy đừng ngần ngại để lại nhận xét bên dưới. Chúng tôi sẽ sẵn sàng hỗ trợ và giải đáp mọi thắc mắc của bạn.