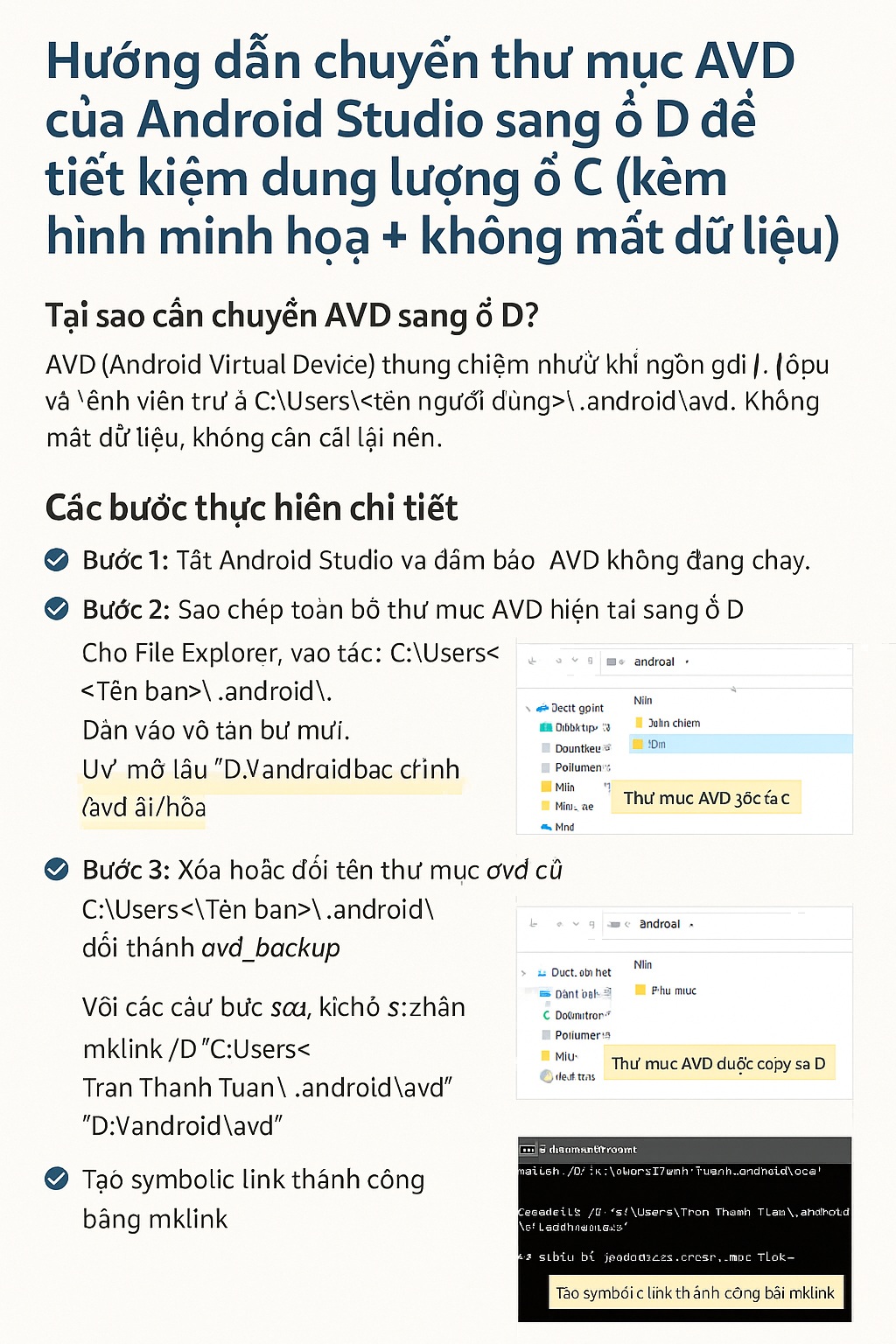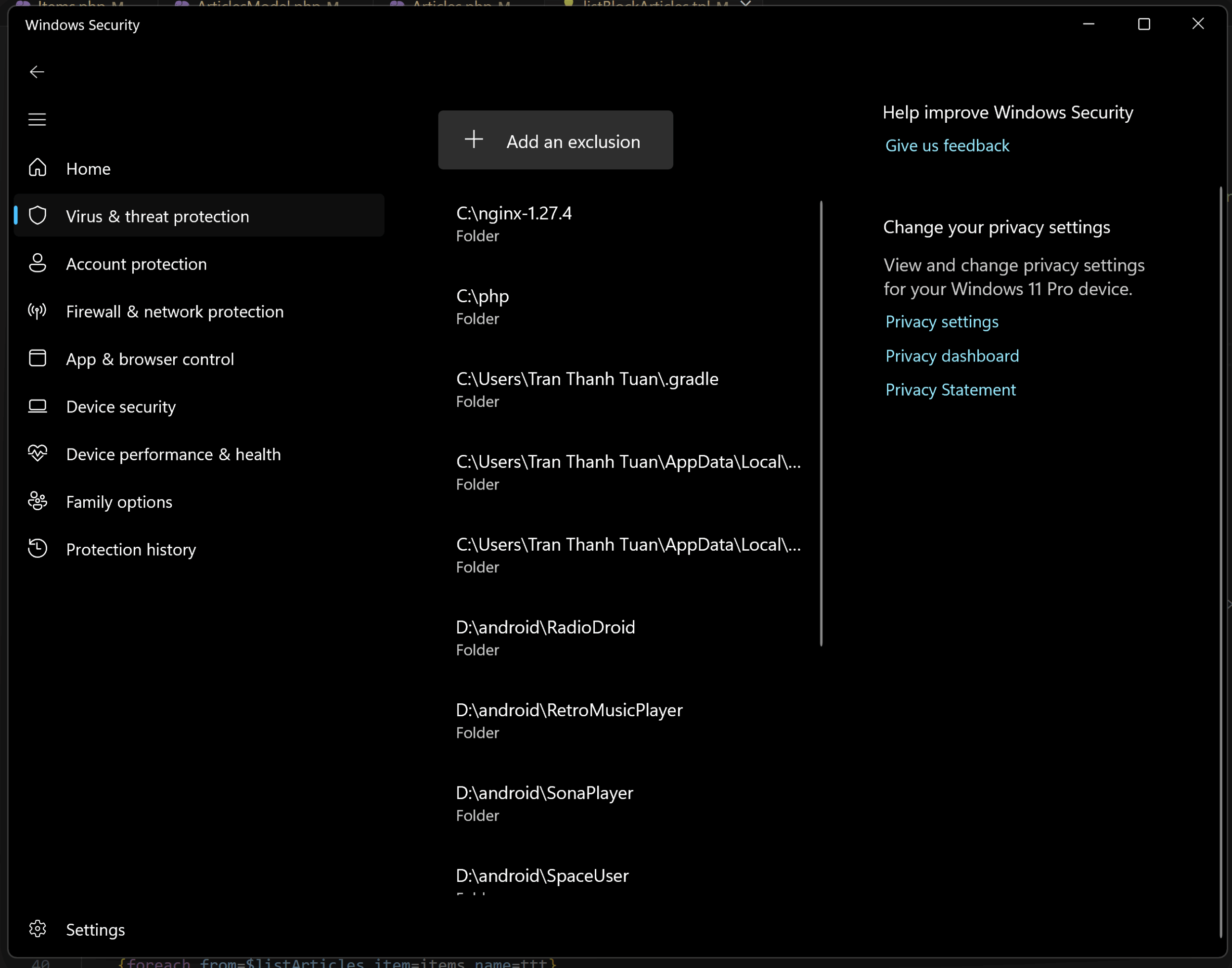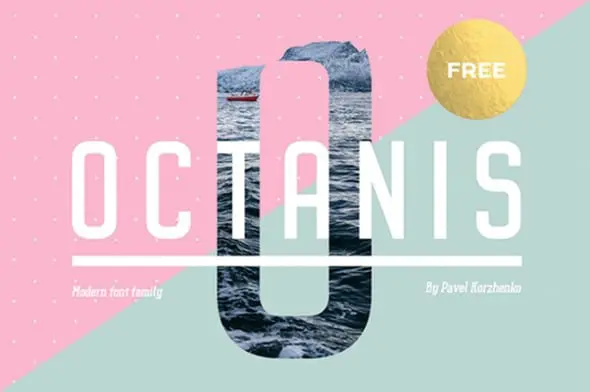WordPress đã thay thế trình chỉnh sửa cổ điển cũ vào năm 2019 bằng một trình chỉnh sửa nội dung hoàn toàn mới được gọi là Gutenberg. Trình chỉnh sửa mới này sử dụng khái niệm “khối” để tạo nội dung trong WordPress. Tuy nhiên, đôi khi, người dùng có thể gặp phải một số vấn đề khó chịu khi làm việc với nó.
Trong bài viết này, chúng tôi sẽ chia sẻ cách khắc phục những vấn đề phổ biến nhất của trình chỉnh sửa khối WordPress, giúp bạn nâng cao trải nghiệm làm việc của mình.
Trình chỉnh sửa khối WordPress là gì?
Trình soạn thảo khối WordPress, hay còn được biết đến là Gutenberg, là một công cụ soạn thảo nội dung mới được giới thiệu trong phiên bản WordPress 5.0. Kể từ đó, WordPress đã không ngừng cải thiện trình soạn thảo này bằng cách thêm vào nhiều tính năng và chức năng mới.
Gutenberg mang đến cho người dùng nhiều tùy chọn tùy chỉnh hơn so với Trình soạn thảo Classic. Thay vì phải chỉnh sửa mã để điều chỉnh giao diện và kiểu dáng, bạn có thể sử dụng các khối khác nhau để thêm các thành phần đa dạng vào nội dung của mình.
Trình soạn thảo này cố gắng hiển thị cho bạn cái nhìn thời thực về cách blog và trang của bạn sẽ trông như thế nào, bằng cách mô phỏng phông chữ và màu sắc của chủ đề WordPress bạn đang sử dụng.
Ví dụ, bạn có thể sử dụng khối hình ảnh để dễ dàng thêm ảnh vào bài đăng của mình mà không cần chỉnh sửa mã. Ngoài ra, với các tùy chọn như kiểu hình ảnh, kích thước, căn chỉnh, và nhiều hơn nữa, bạn có thể linh hoạt tùy chỉnh nội dung của mình thông qua việc sử dụng các khối.
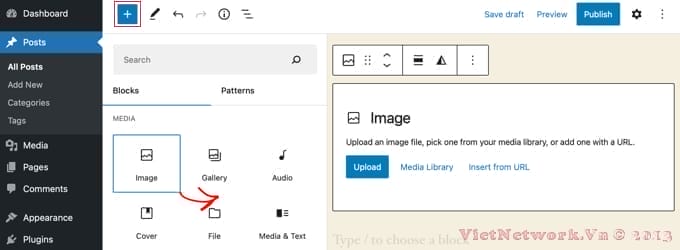
Bên cạnh đó, nhiều plugin WordPress thêm các khối của chúng vào trình chỉnh sửa nội dung. Điều này giúp việc nhúng những thứ như biểu mẫu, nguồn cấp dữ liệu mạng xã hội và bảng nội dung trở nên cực kỳ dễ dàng chỉ bằng vài cú nhấp chuột.
Điều đó nói rằng, trình chỉnh sửa khối không hoàn hảo. Giống như bất kỳ plugin WordPress nào khác, bạn có thể gặp các lỗi hoặc lỗi khác nhau. Dưới đây là một số vấn đề phổ biến trong trình chỉnh sửa nội dung. Bạn có thể nhấp vào các liên kết bên dưới để xem phần ưa thích của bạn.
1. Sửa lỗi WordPress Block Editor Not Working
Một trong những vấn đề phổ biến nhất mà người dùng gặp phải là ‘Trình chỉnh sửa khối WordPress không hoạt động.’
Có nhiều lý do tại sao lỗi này xảy ra. Chẳng hạn, có thể là do chủ đề cũ đã lỗi thời, plugin bị lỗi hoặc các lỗi kỹ thuật khác.
Trình chỉnh sửa khối WordPress cũng có thể không hoạt động nếu bạn có cài đặt bị định cấu hình sai trên trang web của mình, chẳng hạn như tắt trình chỉnh sửa trực quan khi tạo hồ sơ người dùng.
Bạn có thể kiểm tra điều này bằng cách truy cập Người dùng »Hồ sơ từ bảng điều khiển WordPress của bạn. Từ đây, chỉ cần đảm bảo rằng tùy chọn ‘Tắt trình chỉnh sửa trực quan khi viết’ không được chọn.
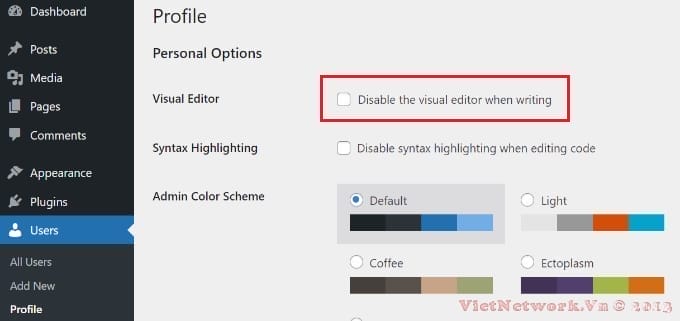
Nếu sự cố vẫn tiếp diễn, thì bạn có thể thử tắt tất cả plugin trên trang web của mình. Điều này sẽ giúp loại trừ bất kỳ xung đột nào mà plugin có thể gây ra và ngăn trình chỉnh sửa khối hoạt động.
Một cách khác để khắc phục điều này là cập nhật chủ đề WordPress của bạn. Một chủ đề lỗi thời có thể gây ra lỗi trình chỉnh sửa khối không hoạt động. Bạn có thể xem hướng dẫn của chúng tôi về cách cập nhật chủ đề WordPress mà không làm mất dữ liệu và tùy chỉnh.
2. Trình chỉnh sửa khối WordPress liên tục gặp sự cố
Một vấn đề phổ biến khác mà một số người dùng gặp phải là trình chỉnh sửa khối WordPress sẽ gặp sự cố bất ngờ.
Khi nó gặp sự cố, bạn sẽ thấy thông báo lỗi ‘Trình chỉnh sửa đã gặp lỗi không mong muốn’. Sau đó, WordPress sẽ hiển thị 3 tùy chọn, bao gồm khôi phục thử, sao chép văn bản bài đăng và sao chép lỗi.
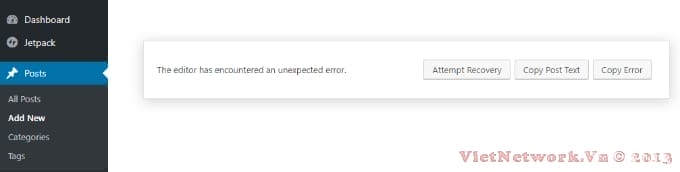
Có thể có nhiều lý do cho vấn đề này. Chẳng hạn, một plugin có thể phá vỡ trình chỉnh sửa khối và hiển thị lỗi này hoặc phiên bản WordPress của bạn không được cập nhật.
Bạn có thể khắc phục điều này bằng cách tắt tất cả các plugin và kích hoạt lại từng plugin một. Một cách khắc phục khác là thay đổi WordPress của bạn thành một chủ đề mặc định, chẳng hạn như Twenty-Two-Two và xem sự cố có còn tiếp diễn hay không.
Nếu bạn vẫn gặp sự cố này sau khi kiểm tra plugin và chủ đề WordPress, thì hãy thử cập nhật phiên bản WordPress và xóa bộ nhớ đệm WordPress.
3. Xóa Lỗi JSON không hợp lệ trong Trình chỉnh sửa nội dung
Khi bạn đang chỉnh sửa một bài đăng trên blog hoặc trang, lỗi “Phản hồi không phải là phản hồi JSON hợp lệ” có thể xảy ra khi bạn nhấp vào nút Cập nhật trong trình chỉnh sửa khối.
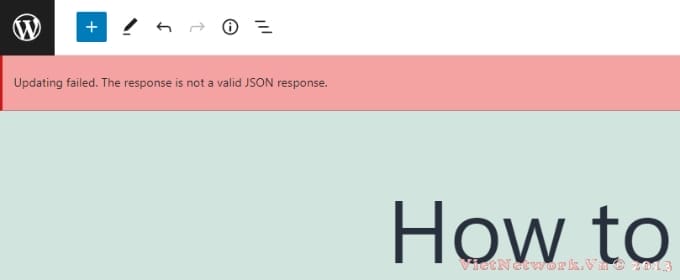
WordPress liên lạc liên tục với máy chủ trang web ở chế độ nền khi bạn đang chỉnh sửa bài đăng trên blog WordPress của mình. Lỗi này xảy ra khi WordPress không nhận được phản hồi từ máy chủ hoặc phản hồi không ở định dạng JSON.
Dưới đây là một số lý do khiến bạn gặp lỗi JSON không hợp lệ và cách khắc phục chúng:
- Kiểm tra các URL WordPress trong Cài đặt – Bạn sẽ cần đảm bảo rằng Địa chỉ WordPress và Địa chỉ Trang web trong cài đặt trang web của bạn là chính xác. Chỉ cần truy cập trang Cài đặt »Chung và kiểm tra xem các URL có giống nhau không. Lỗi JSON có thể được kích hoạt nếu Địa chỉ trang web khác.
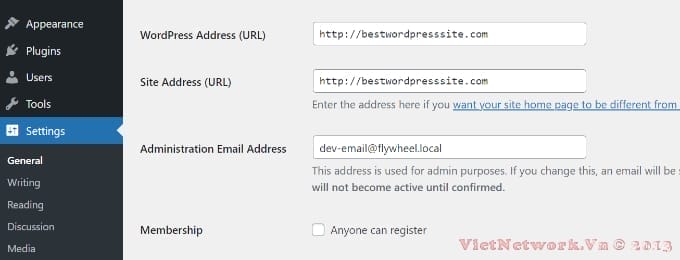
- Sửa cài đặt Permalink trong WordPress – Trong WordPress, bạn có thể thiết lập các URL thân thiện với SEO cho các trang và bài đăng của mình. Tuy nhiên, cài đặt không chính xác có thể khiến trình chỉnh sửa khối khó nhận được phản hồi JSON hợp lệ. Chỉ cần đảm bảo chọn đúng định dạng permalink.
- Kiểm tra Cài đặt tệp.htaccess của WordPress – Tệp.htaccess được sử dụng làm tệp cấu hình trong WordPress để quản lý các URL thân thiện với SEO (permalinks). Thông thường, WordPress sẽ tự động tạo và cập nhật nó. Tuy nhiên, cài đặt không chính xác hoặc tệp.htaccess lỗi thời có thể gây ra lỗi JSON.
- Xem Nhật ký gỡ lỗi API REST – API REST là một tập hợp các kỹ thuật mà WordPress sử dụng để giao tiếp với máy chủ trang web của bạn. Lỗi JSON cũng có thể có nghĩa là API REST gặp lỗi. Bạn có thể kiểm tra điều này bằng cách xem nhật ký API REST trên trang Tình trạng trang web trong WordPress.
- Thử hủy kích hoạt tất cả các plugin – Xung đột giữa các plugin WordPress khác nhau cũng có thể dẫn đến lỗi JSON không hợp lệ. Hãy thử tắt tất cả các plugin trên trang web của bạn và xem lỗi có tái diễn không.
- Chuyển sang Trình chỉnh sửa cổ điển – Nếu bạn vẫn không thể khắc phục lỗi JSON, thì bạn có thể chuyển về Trình chỉnh sửa cổ điển trong WordPress. Trình chỉnh sửa nội dung cũ không dựa vào API REST để nhận phản hồi JSON từ máy chủ trang web.
Để tìm hiểu chi tiết hơn về từng mẹo này, vui lòng xem hướng dẫn của chúng tôi về cách khắc phục lỗi JSON không hợp lệ trong WordPress.
4. Khắc phục Lỗi Cập nhật Không thành công / Xuất bản Không thành công
Một lỗi khác bạn có thể gặp khi cập nhật hoặc xuất bản một bài đăng trên blog hoặc trang trong trình chỉnh sửa khối WordPress là: ‘Cập nhật không thành công. Có lẽ bạn đang ngoại tuyến.’
Sự cố này xảy ra khi WordPress REST API không thể giao tiếp với cơ sở dữ liệu WordPress.
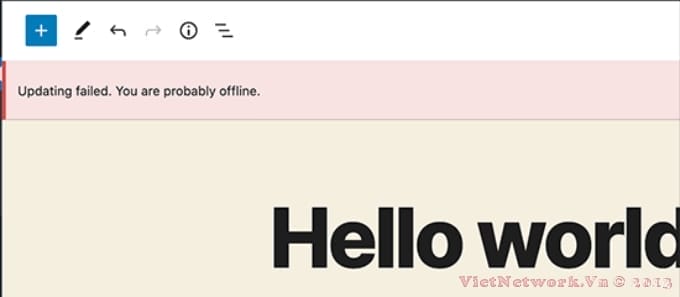
Nếu trình chỉnh sửa khối không thể gửi và nhận yêu cầu từ cơ sở dữ liệu lưu trữ WordPress, thì các phần khác nhau trên trang web của bạn sẽ không hoạt động. Điều này bao gồm trình chỉnh sửa khối.
API REST có thể ngừng hoạt động nếu bạn không được kết nối với internet hoặc bị mất kết nối. Để khắc phục sự cố này, vui lòng đảm bảo rằng kết nối internet của bạn đang hoạt động bình thường, sau đó thử cập nhật hoặc xuất bản trang của bạn.
Ngoài ra, bạn có thể truy cập Công cụ »Sức khỏe trang web từ bảng điều khiển WordPress của mình và xem nhật ký API REST. Nếu có vấn đề với API REST, thì bạn sẽ thấy vấn đề đó trong phần ‘các cải tiến được đề xuất’.
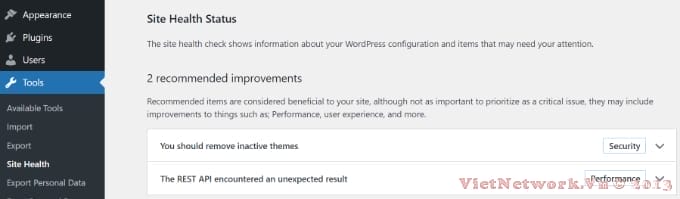
Nhật ký lỗi sẽ hiển thị điều gì đã xảy ra với API REST và có thể cung cấp cho bạn manh mối về nguyên nhân có thể gây ra sự cố.
Để biết thông tin về cách khắc phục sự cố này, bạn có thể xem hướng dẫn của chúng tôi về cách khắc phục lỗi cập nhật WordPress không thành công.
5. Thêm hoặc xóa khoảng trắng giữa các khối WordPress
Khi tạo các trang và bài đăng tùy chỉnh bằng trình chỉnh sửa khối WordPress, bạn có thể nhận thấy có quá nhiều hoặc quá ít khoảng trống giữa các khối.
Thông thường, khoảng cách được kiểm soát bởi chủ đề WordPress của bạn. Tuy nhiên, có các tùy chọn trong trình chỉnh sửa khối cũng cho phép bạn kiểm soát bố cục trang của mình và mang lại trải nghiệm người dùng tốt hơn.
Chẳng hạn, bạn có thể thêm khối Spacer để thêm khoảng trống. Chỉ cần nhấp vào nút ‘+’ và thêm khối Spacer vào bất kỳ đâu trong nội dung.
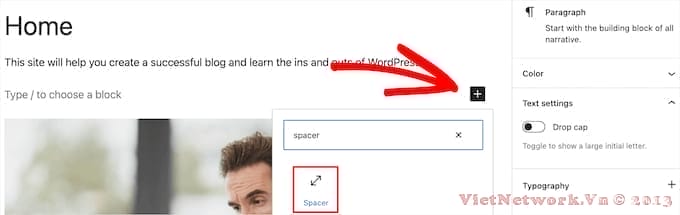
Bằng cách này, bạn có thể thêm không gian bổ sung giữa các khối.
WordPress cũng cho phép bạn điều chỉnh kích thước của khối đệm. Bạn có thể làm cho nó lớn hơn hoặc nhỏ hơn bằng cách kéo khối lên hoặc xuống.
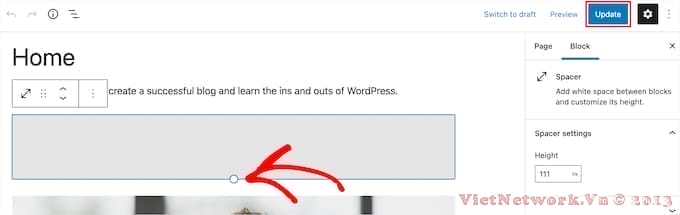
Nếu muốn loại bỏ khoảng trống thừa giữa các khối, thì bạn cần nhập CSS tùy chỉnh vào chủ đề WordPress của mình hoặc sử dụng plugin CSS như CSS Hero.
Plugin cho phép bạn chỉnh sửa CSS của trang web mà không cần chỉnh sửa mã. Nó cung cấp các tùy chọn giãn cách khác nhau mà bạn có thể sử dụng để điều chỉnh khoảng trống giữa các khối.
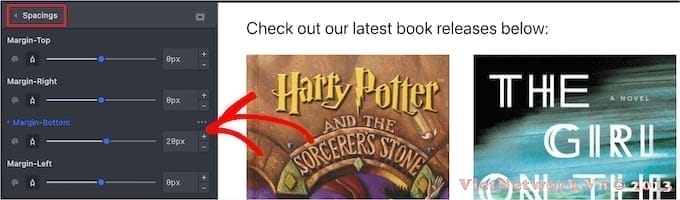
Bạn cũng có thể sử dụng SeedProd để tạo một trang tùy chỉnh trong WordPress và có toàn quyền kiểm soát thiết kế.
Để tìm hiểu thêm, vui lòng xem hướng dẫn của chúng tôi về cách thêm hoặc xóa khoảng trống giữa các khối WordPress.
6. Sao chép và dán nội dung mà không gặp vấn đề về định dạng
Bạn có bao giờ nhận thấy rằng khi bạn sao chép và dán nội dung từ một ứng dụng dành cho máy tính để bàn hoặc một trang web vào trình chỉnh sửa khối, bạn cũng sẽ dán cả định dạng không mong muốn không?
Bạn sẽ thấy rằng phông chữ và màu sắc của nội dung đã dán không khớp với chủ đề WordPress của bạn. Điều này rất phổ biến nếu bạn đang sử dụng Microsoft Word hoặc Google Docs để viết nội dung rồi nhập nội dung đó vào trình chỉnh sửa khối.
Một số mẹo đơn giản để giữ định dạng ban đầu bao gồm sử dụng các kiểu đầu đề của Word và Google Docs. Bằng cách này, WordPress sẽ tự động chọn cấp tiêu đề khi bạn dán nội dung vào trình chỉnh sửa khối.
Ngoài ra, bạn nên kiểm tra mã HTML của trang hoặc bài đăng sau khi dán nội dung. Trong trình chỉnh sửa nội dung WordPress, bạn có thể chọn một khối rồi nhấp vào tùy chọn 3 dấu chấm dọc. Từ menu thả xuống, chỉ cần chọn tùy chọn ‘Chỉnh sửa dưới dạng HTML’.
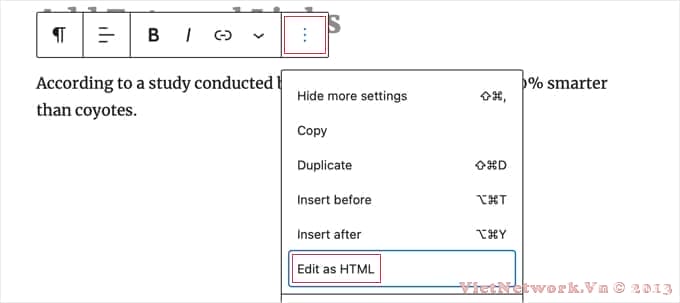
Bằng cách này, bạn sẽ có thể tìm thấy bất kỳ lỗi định dạng nào, chẳng hạn như in đậm và in nghiêng không chính xác, văn bản không mong muốn, v.v.
Để biết thêm chi tiết, bạn có thể xem hướng dẫn của chúng tôi về cách sao chép và dán trong WordPress mà không gặp vấn đề về định dạng.
7. Khắc phục sự cố tải lên hình ảnh trong WordPress
Tiếp theo, bạn có thể thấy lỗi khi tải lên hình ảnh trong trình chỉnh sửa khối WordPress. Đây là một trong những vấn đề hình ảnh phổ biến nhất trong WordPress.
Lý do chính của lỗi này là do quyền truy cập tệp không chính xác. Tất cả các tệp trang web của bạn được lưu trữ trên dịch vụ lưu trữ web của bạn và yêu cầu quyền đối với tệp và thư mục cụ thể để hoạt động.
Nếu các quyền này không chính xác, nó có thể ngăn WordPress đọc và tải tệp lên máy chủ lưu trữ. Do đó, bạn sẽ nhận thấy rằng hình ảnh sẽ biến mất khỏi thư viện phương tiện khi được tải lên hoặc bạn có thể thấy lỗi cho biết:
'Unable to create directory wp-content/uploads/2019/04. Is its parent directory writable by the server?'Để khắc phục sự cố này, bạn cần chỉnh sửa quyền đối với tệp. Bạn có thể sử dụng ứng dụng khách FTP và truy cập thư mục /wp-content/. Từ đây, bạn có thể nhấp chuột phải vào thư mục và thay đổi quyền của tệp.
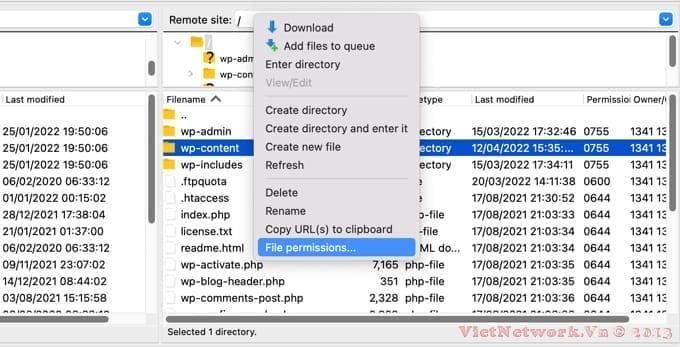
Làm theo hướng dẫn từng bước của chúng tôi về cách khắc phục sự cố tải lên hình ảnh trong WordPress để biết thêm thông tin về cách khắc phục này.
8. Sửa lỗi HTTP Image Upload
Một vấn đề khác mà bạn có thể gặp phải khi tải lên hình ảnh trong trình chỉnh sửa khối WordPress là lỗi HTTP.
WordPress sẽ hiển thị lỗi ‘HTTP’ chung khi bạn tải hình ảnh lên trong Thư viện phương tiện và bạn sẽ không thể xem bản xem trước của hình ảnh.
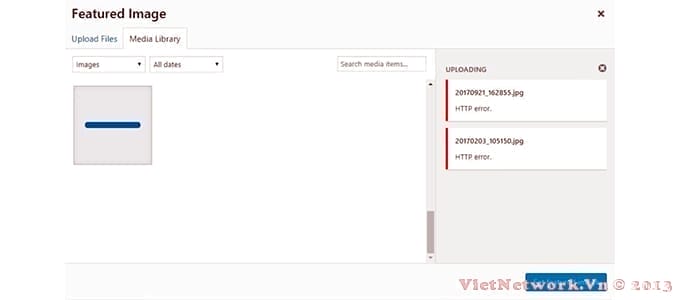
Có một số điều có thể gây ra vấn đề này. Phần khó chịu là thông báo lỗi không đưa ra nhiều manh mối về nguyên nhân thực sự.
Để khắc phục điều này, bạn có thể thử nhiều cách. Trước tiên, bạn chỉ cần đợi vài phút và thử tải hình ảnh lên lại. Đôi khi, máy chủ trang web của bạn có thể gặp sự cố như lưu lượng truy cập bất thường và tài nguyên máy chủ thấp.
Ngoài ra, bạn có thể tăng giới hạn bộ nhớ WordPress và ngăn việc thiếu bộ nhớ gây ra lỗi HTTP. Những thứ khác bạn có thể thử bao gồm thay đổi thư viện trình chỉnh sửa hình ảnh được WordPress sử dụng và chỉnh sửa tệp.htaccess.
Ngoài ra, thông tin đăng nhập của bạn có thể đã hết hạn và lỗi này đôi khi sẽ biến mất bằng cách chuyển đến màn hình đăng nhập và nhập lại tên người dùng và mật khẩu của bạn.
Bạn có thể đọc chi tiết về từng mẹo này trong hướng dẫn của chúng tôi về cách khắc phục lỗi tải lên hình ảnh HTTP trong WordPress.
9. Loại bỏ lỗi Post Missed Schedule trong WordPress
Bạn có biết rằng WordPress cung cấp tùy chọn tích hợp để lên lịch đăng bài trên blog không?
Trong trình chỉnh sửa nội dung WordPress, bạn có thể thay đổi ngày và giờ xuất bản các bài đăng trên blog của mình. Tuy nhiên, đôi khi nội dung đã lên lịch của bạn có thể không được xuất bản vào thời điểm đã đặt.
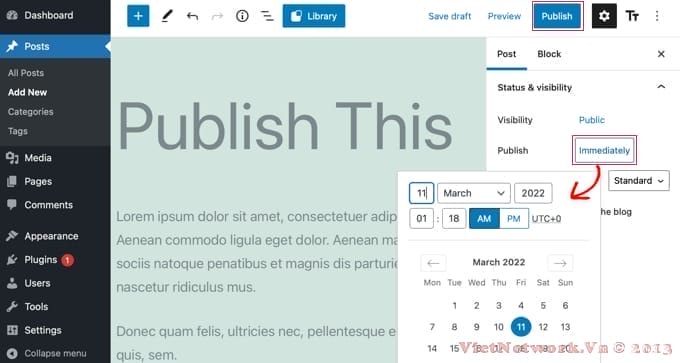
Nguyên nhân chính của lỗi này là do môi trường lưu trữ WordPress hoặc xung đột plugin. WordPress sử dụng một công nghệ gọi là ‘cron’ để tự động xuất bản bài đăng của bạn sau đó.
Nếu một plugin hoặc máy chủ lưu trữ trang web đang ảnh hưởng đến các công việc định kỳ, thì nó sẽ dẫn đến lỗi đăng bài bị lỡ lịch trình trong WordPress.
Bạn có thể khắc phục sự cố này bằng cách kiểm tra múi giờ của trang web WordPress của mình. Có thể múi giờ của trang web của bạn không khớp với múi giờ bạn muốn sử dụng để lên lịch cho các blog của mình.
Chỉ cần đi tới Cài đặt »Chung từ bảng quản trị WordPress và cuộn xuống phần Múi giờ.
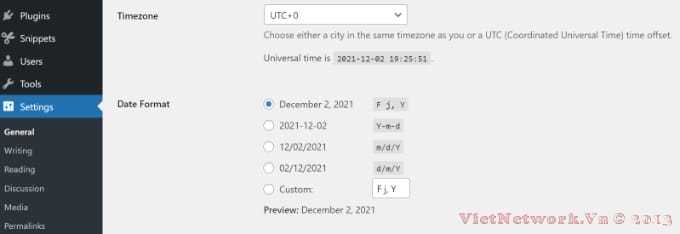
Bạn cũng có thể thử khắc phục sự cố này bằng cách xóa bộ đệm WordPress và tăng giới hạn bộ nhớ WordPress.
Vui lòng xem hướng dẫn của chúng tôi về cách khắc phục lỗi đăng bài đã lên lịch bị bỏ lỡ trong WordPress.
10. Khắc phục sự cố căn chỉnh trong WordPress Block Editor
Một trình chỉnh sửa khối WordPress phổ biến khác mà bạn có thể gặp phải là nội dung và hình ảnh của bạn có thể không được căn chỉnh chính xác.
Ví dụ: giả sử bạn đã thêm danh sách dấu đầu dòng vào bài đăng trên blog và căn giữa danh sách đó. Tuy nhiên, danh sách xuất hiện được căn trái trong trình chỉnh sửa khối khi chỉnh sửa bài đăng. Tương tự, một khối hình ảnh được căn giữa có thể xuất hiện được căn sang trái hoặc phải.
Nếu bạn đã cài đặt và kích hoạt plugin Gutenberg trên trang web WordPress của mình thì nó có thể gây ra sự cố căn chỉnh khối. Chúng tôi khuyên bạn nên hủy kích hoạt plugin Gutenberg và xem nó có giải quyết được sự cố không.
Một giải pháp khác là thêm mã CSS tùy chỉnh sau cho văn bản bạn muốn căn giữa:
.has-text-align-center {
text-align: center;
}Bạn cũng có thể xem hướng dẫn của chúng tôi về cách thêm và căn chỉnh hình ảnh trong trình chỉnh sửa khối WordPress.
11. Giải quyết vấn đề hình thu nhỏ không chính xác của Facebook
Bạn đã bao giờ nhận thấy rằng khi bạn chia sẻ một bài viết trên Facebook, hình thu nhỏ của bài viết không chính xác?
Sự cố có thể do plugin xung đột, sự cố mạng phân phối nội dung (CDN) hoặc thiếu thẻ meta biểu đồ mở cho Facebook.
Bây giờ, đây không phải là vấn đề mà bạn sẽ thấy trong trình chỉnh sửa khối WordPress. Tuy nhiên, bạn có thể chỉ định hình ảnh biểu đồ mở cho Facebook bằng trình chỉnh sửa nội dung.
Bạn có thể sử dụng plugin All in One SEO (AIOSEO) để nhanh chóng khắc phục sự cố. Đây là plugin SEO tốt nhất cho WordPress và giúp bạn tối ưu hóa trang web của mình cho các công cụ tìm kiếm và phương tiện truyền thông xã hội.
Sau khi kích hoạt, bạn sẽ thấy hộp meta Cài đặt AIOSEO trong trình chỉnh sửa nội dung WordPress. Chỉ cần đi tới tab ‘Xã hội’.
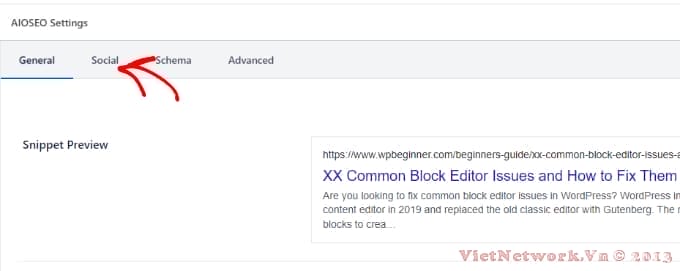
Tiếp theo, bạn có thể cuộn xuống phần ‘Nguồn hình ảnh’.
Từ trình đơn thả xuống, bạn có thể chọn hình ảnh sẽ hiển thị trên Facebook và các trang truyền thông xã hội khác khi bài viết được chia sẻ.
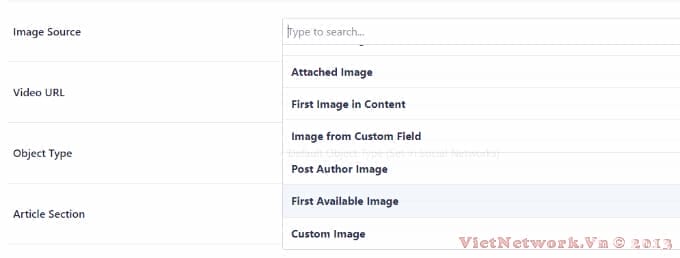
Bạn có thể làm theo hướng dẫn của chúng tôi về cách khắc phục sự cố hình thu nhỏ không chính xác của Facebook trong WordPress và tìm hiểu về các cách khác để giải quyết vấn đề này.
12. Khắc phục sự cố oEmbed của Facebook và Instagram
Một vấn đề khác liên quan đến trình chỉnh sửa khối liên quan đến phương tiện truyền thông xã hội mà bạn sẽ gặp phải là thêm nội dung Facebook và Instagram vào WordPress.
Trước đây, bạn có thể dễ dàng nhúng các bài đăng từ Instagram hoặc Facebook vào WordPress. Tuy nhiên, hiện tại Facebook đã thay đổi cách thức hoạt động của oEmbed.
Bạn không còn có thể nhúng video, hình ảnh, cập nhật và nội dung khác vào WordPress. Thay vào đó, nó sẽ hiển thị một URL đơn giản của nội dung.
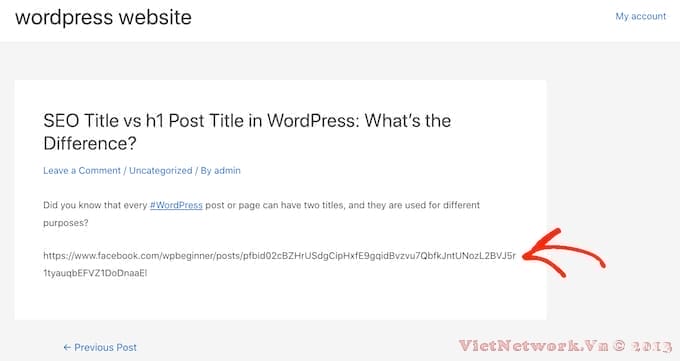
Bạn có thể dễ dàng khắc phục sự cố này bằng plugin phương tiện truyền thông xã hội WordPress như Smash Balloon. Nó giúp bạn dễ dàng nhúng nội dung từ Facebook và Instagram bằng oEmbed và bạn cũng có thể hiển thị các nguồn cấp dữ liệu mạng xã hội trên trang web của mình.
Để biết thêm chi tiết, vui lòng xem hướng dẫn của chúng tôi về cách khắc phục sự cố oEmbed của Facebook và Instagram trong WordPress.
13. Không thể xem trước nội dung nhúng trong Trình chỉnh sửa khối
Đây là một vấn đề đã được đề cập trong WordPress 5.7. Khi bạn nhúng video từ YouTube và Vimeo hoặc thêm âm thanh từ Spotify và SoundCloud, trình chỉnh sửa khối không hiển thị xem trước như trước.
Thay vào đó, bạn chỉ thấy dòng chữ ‘Xem trước không khả dụng’ trong các khối. Nguyên nhân chính của vấn đề này là tính năng lazy loading mặc định.
Trong WordPress 5.5, iFrames được tải chậm theo mặc định, điều đó có nghĩa là nội dung được nhúng như ảnh sẽ không tải cho đến khi khách truy cập cuộn xuống vị trí của nội dung.
Cách khắc phục đơn giản cho vấn đề này là cập nhật WordPress lên phiên bản mới nhất. Lỗi này đã được giải quyết từ đó. Nếu bạn đang sử dụng phiên bản 5.7 trở xuống, chúng tôi khuyên bạn nên cập nhật WordPress của mình lên phiên bản mới nhất.
Chúng tôi hy vọng bài viết này giúp bạn hiểu về các vấn đề phổ biến trong trình chỉnh sửa khối và cách khắc phục chúng. Ngoài ra, bạn có thể tham khảo hướng dẫn của chúng tôi về các lỗi thường gặp trong WordPress và cách khắc phục, cũng như hướng dẫn cơ bản về SEO WordPress cho người mới.