Đang tìm hiểu cách sử dụng Android Studio mà không biết bắt đầu từ đâu? Bài viết này trên Blog sẽ giúp bạn dễ dàng hơn. Bạn có thể cuộn xuống để đọc từng phần chi tiết hoặc nhấn trực tiếp vào mục lục để nhanh chóng tìm thông tin mà bạn đang quan tâm. Sử dụng Android Studio không phải là thách thức lớn, đặc biệt nếu bạn dành thời gian hiểu rõ về phần mềm này. Hãy đọc tiếp để có hướng dẫn chi tiết về cách sử dụng Android Studio cho người mới bắt đầu từ Blog.
Android Studio đã đưa công việc phát triển ứng dụng Android trở nên đơn giản hơn đáng kể so với các công cụ không chuyên nghiệp. Tuy nhiên, để có trải nghiệm sử dụng Android Studio mượt mà, bạn vẫn cần hiểu một số khái niệm. Đối với người mới, việc học Android Studio có thể đầy thách thức. Dù có rất nhiều thông tin trên Internet và các kênh chính thức, nhưng đôi khi chúng có thể lỗi thời hoặc quá nhiều, gây cho bạn cảm giác bối rối.
Bài viết này sẽ giới thiệu ngắn gọn về Android Studio và điểm qua những tính năng cơ bản quan trọng để bạn bắt đầu hành trình phát triển ứng dụng Android.

Nhiệm vụ của Android Studio là cung cấp môi trường tạo ứng dụng và xử lý hậu kỳ các công cụ quản lý file phức tạp. Android Studio sử dụng ngôn ngữ lập trình Java và nó được cài đặt riêng trên thiết bị của bạn. Hiểu đơn giản, Android Studio là nơi bạn viết, chỉnh sửa, lưu dự án và các file trong đó. Đồng thời, phần mềm cũng cấp quyền cho bạn truy cập Android SDK hay “Software Development Kit”.
Hãy nghĩ nó như một phần mở rộng của code Java, cho phép ứng dụng bạn tạo chạy mượt mà trên các thiết bị Android cũng như tận dụng lợi thế phần cứng gốc. Bạn cần Java để viết chương trình, Android SDK để làm chương trình chạy trên Android và Android Studio có nhiệm vụ kết nối chúng lại với nhau. Đồng thời, Android Studio còn kích hoạt chạy code qua trình giả lập hoặc một phần cứng kết nối thiết bị. Sau đó, bạn có thể “gỡ lỗi” chương trình khi nó chạy và nhận phản hồi giải thích lỗi crash… Nhờ đó, vấn đề sẽ được giải quyết nhanh chóng hơn.
Google đã nỗ lực rất nhiều để biến Android Studio thành phần mềm lập trình chuyên nghiệp và hữu ích nhất có thể. Nó hỗ trợ gợi ý trực tiếp trong khi code và thường đề xuất thay đổi sửa lỗi cần thiết hoặc làm code của bạn hiệu quả hơn. Nếu không dùng biến, phần mềm sẽ tô biến đó bằng màu xám. Nếu bạn bắt đầu gõ code, Android Studio sẽ cung cấp một danh sách gợi ý tự động hoàn thiện code. Tính năng tuyệt vời này cực hữu dụng trong trường hợp bạn không nhớ chính xác cú pháp hoặc muốn tiết kiệm thời gian.
Cài đặt
Việc cài đặt Android Studio hiện nay trở nên đơn giản và thuận tiện hơn bao giờ hết, vì tất cả mọi thứ được đóng gói trong một bộ cài đặt duy nhất. Bạn có thể tải Android Studio tại đường link này: https://developer.android.com/studio.
Bạn không chỉ đơn thuần có phần mềm Android Studio, mà còn đi kèm với Android SDK, trình quản lý SDK, và nhiều tiện ích khác. Điều duy nhất bạn cần là Java Development Kit (JDK). Lưu ý rằng Android Studio chủ yếu sử dụng Java. Hãy nhớ rằng cả Android Studio và SDK có dung lượng khá lớn, vì vậy hãy chắc chắn rằng bạn có đủ không gian trống trên ổ đĩa C: trước khi bắt đầu quá trình cài đặt.

Hãy làm theo hướng dẫn khi cài đặt hoặc tham khảo: “Hướng dẫn cài đặt và cấu hình Android Studio trên máy tính”. Bạn nên cài đặt nó cùng một nền tảng Android có thể phát triển tốt nhất. Hãy chắc chắn đã tích vào ô checkbox để cho trình cài đặt biết bạn muốn dùng Android Studio và ghi chú vị trí cài Android Studio và SDK. Mặc định nó được cấu hình như bên dưới:

Chọn danh mục không có dấu cách để lưu SDK. Lưu ý, thư mục AppData mà Android Studio chọn ở đây là một thư mục ẩn trong Windows. Điều đó có nghĩa bạn cần chọn “‘Show Hidden Folders” nếu muốn mở nó trong Explorer.
Bắt đầu một dự án
Mở Android Studio và chọn New Project hoặc truy cập File > New > New Project từ IDE.

Tiếp theo, lựa chọn loại hoạt động (Activity) mà bạn muốn sử dụng. Activity có thể được hiểu như là “màn hình” thực sự trong một ứng dụng. Tùy thuộc vào yêu cầu cụ thể, nó có thể đại diện cho toàn bộ ứng dụng hoặc là một phần của các thành phần khác. Trong quá trình phát triển, ứng dụng của bạn có thể chuyển từ một activity này sang một activity khác, tạo nên sự liên kết giữa các màn hình khác nhau.
Mặc dù bạn có thể bắt đầu một dự án mới mà không có activity (chọn Add No Activity), nhưng phổ biến nhất là chọn một activity để bắt đầu với một mẫu ứng dụng trống. Việc này giúp bạn dễ dàng bắt đầu công việc mà không phải xây dựng mọi thứ từ đầu.

Thường bạn sẽ chọn “Basic Activity”. Nó sở hữu giao diện Android mặc định và trông như một ứng dụng mới. Lựa chọn này bao gồm một menu nằm ở góc phải phía trên cùng nút Floating Action Button (FAB) – lựa chọn thiết kế mà Google đang khuyến khích sử dụng. “Empty Activity” tương tự như vậy nhưng không có thêm Chrome.
Click vào tùy chọn phù hợp nhất với ứng dụng bạn định xây dựng. Hoạt động này sẽ ảnh hưởng tới loại file hiển thị khi bạn khởi động công việc lần đầu tiên. Bạn cũng có thể chọn tên ứng dụng, hỗ trợ Android SDK tối thiểu và tên gói. Tên gói là tên file ứng dụng cuối cùng khi bạn upload nó lên Play Store, bao gồm tên ứng dụng và tên nhà phát triển.
Tất cả những file này là gì?
“File “Code” chính là file Java có tên tương tự với hoạt động bạn đã chọn trong ứng dụng. Mặc định, nó sẽ mang tên MainActivity.java, nhưng bạn có thể đổi tên nó khi bạn thiết lập dự án lần đầu tiên. Đây là nơi bạn nhập script Java để định nghĩa hành vi của ứng dụng.
Tuy nhiên, bố cục thực tế của ứng dụng được xử lý ở một file code khác, đó là file activity_main.xml. Được viết bằng ngôn ngữ đánh dấu XML, tương tự như HTML trong việc tạo trang web, file này định nghĩa bố cục của tài liệu. Mặc dù nó không thực sự là “lập trình” nhưng có thể được coi là một dạng code, giúp định rõ cấu trúc và giao diện của ứng dụng.”

Vì thế, nếu muốn tạo một nút bấm mới, bạn cần chỉnh sửa activity_main.xml. Nếu muốn mô tả hoạt động xảy ra khi ai đó click vào nút bấm đó, bạn có thể viết chúng trong MainActivity.Java. Để làm mọi thứ phức tạp hơn chút, bạn thực sự có thể sử dụng file xml xác định bố cục bất kỳ Java script (gọi là một class). Nó nằm ngay phía trên Java code với dòng mã như sau:“setContentView(R.layout.activity_main);”
Điều này đơn giản nói cho Android Studio biết rằng activity_main.xml sẽ tạo bố cục cho nó. Điều này cũng có nghĩa, về mặt lý thuyết, bạn có thể sử dụng cùng file xml để thiết kế bố cục cho 2 class Java khác nhau.Một số trường hợp có nhiều hơn một file xml mô tả các khía cạnh trình bày hoạt động khác nhau. Ví dụ, nếu chọn “Basic Activity” thay vì “Empty Activity”, bạn sẽ có một activity_main.xml thiết lập vị trí FAB, các nhân tố UI khác và content_main.xml thêm nội dung vào giữa màn hình. Cuối cùng, bạn có thể thêm “view” (các nhân tố như nút bấm, text box và danh sách). Một vài trong số chúng cũng có thể bao gồm bố cục XML riêng.
Khám phá công cụChúng ta đều biết ưng dụng Android được hợp thành bởi nhiều file khác nhau. Nhiệm vụ của Android Studio là lưu giữ tất cả chúng ở cùng một vị trí. Cửa sổ chính bên phải màn hình hiển thị từng scrip và file, các tab dọc theo phía trên cho phép chuyển đổi cửa sổ đang mở.

Nếu muốn mở hoạt động mới, hãy di chuyển tới khu vực phân cấp file bên trái. Tại đây, bạn sẽ thấy tất cả thư mục và các thư mục bên trong chúng. File Java nằm trong java, tiếp đến là tên gói ứng dụng. Nhấp đúp vào MainActivity.Java, nó sẽ hiện ở phía trên cửa sổ bên phải.

Khi chỉnh sửa file XML, bạn có thể chú ý tới 2 tab bên dưới. Chúng cho phép bạn chuyển đổi giữa trình xem “Text” và “Design”. Ở Text, bạn có thể thay đổi code XML trực tiếp bằng cách thêm và chỉnh sửa các dòng. Ở Design, bạn có thể thêm, di chuyển, kéo các nhân tố riêng lẻ xung quanh màn hình và xem chúng trông như thế nào. Trình xem Text có cửa sổ Preview hiển thị hình ảnh bạn đang tạo.
Nhiều loại file hơn
Thư mục hữu ích khác là “res”, viết tắt của “resources”, bao gồm cả “drawables” (ảnh nằm trong ứng dụng) cùng “layout” chứa file XML. Mọi thứ nằm trong thư mục nguồn cần viết bằng chữ thường. Đó là lí do vì sao dấu gạch dưới được sử dụng trong rất nhiều để tách tên tệp thành tiêu đề dễ đọc trong trường hợp thiếu camelCase.“Values” cũng là thư mục hữu ích để khám phá. Nó bao gồm nhiều file xml hơn. Những file này chứa các giá trị biến như tên ứng dụng, giá trị màu sắc…

AndroidManifest.xml là file quan trọng khác, nằm trong thư mục “manifests”. Nó có nhiệm vụ xác định thông tin quan trọng về ứng dụng như hoạt động bao gồm, tên hiển thị, yêu cầu quyền truy cập…
Bạn có thể tạo các class Java bổ sung, file XML hoặc toàn bộ hoạt động bất kỳ lúc nào để thêm nhiều tính năng hơn vào ứng dụng. Thao tác thực hiện rất đơn giản. Nhấp vào danh mục liên quan, chọn “New”, rồi chọn thành phần muốn thêm. Bạn cũng có thể mở danh mục dự án bằng cách click chuột phải và chọn “Show in Explorer”. Hoạt động này cực hữu ích khi bạn muốn chỉnh sửa ảnh.
Làm quen Gradle
Android Studio cố gắng giữ mọi thứ thân thiện và đơn giản với người dùng bằng cách cung cấp tất cả các công cụ, tính năng cần thiết tại cùng một nơi. Mọi thứ chỉ phức tạp hơn khi bạn cần tương tác với những nhân tố này.

Thỉnh thoảng, Android Studio hay đề cập tới “Gradle”. Về cơ bản, đây là “công cụ tự động xây dựng” giúp Android Studio biến tất cả những file khác nhau thành một APK duy nhất. Bạn có thể thoát Gradle để làm điều đó mọi lúc nhưng đôi khi, bạn sẽ cần “nhảy” vào file build.gradle nếu muốn thêm một “dependency” cho các tính năng cao cấp mới vào ứng dụng.
Nếu mọi thứ dừng hoạt động, bạn có thể chọn Build > Clean Project. Nó sẽ xác nhận lại vị trí toàn bộ tập tin và vai trò của chúng. Bình thường sẽ có hai file trong số các tệp Gradle: một cho dự án, một cho module ứng dụng.
Gỡ lỗi, thiết bị ảo và quản lý SDK
Khi đã sẵn sàng chạy thử ứng dụng, bạn có hai lựa chọn: chạy trên thiết bị vật lý hoặc tạo thiết bị ảo để kiểm tra ứng dụng.Chạy nó trên thiết bị của bạn rất đơn giản. Chỉ cần cắm nó vào USB chứa ứng dụng (đảm bảo bạn đã phân quyền gỡ lỗi và cài đặt USB từ nguồn không xác định trong cấu hình điện thoại), sau đó, nhấn nút phát màu xanh lá ở phía trên hoặc “Run > Run App”.
Bạn sẽ nhận được một tin nhắn thông báo Gradle build đang chạy (nghĩa là code của bạn đang được dựng thành ứng dụng hoàn chỉnh), sau đó, nó sẽ “sống” trên thiết bị của bạn. Hoạt động này giờ đã nhanh hơn trước nhờ tính năng Instant Run.

Trong quá trình chạy ứng dụng trên nền tảng Android, bạn có khả năng theo dõi báo cáo trực tiếp thông qua tab “logcat” trong Android Monitor, nằm ở phía dưới màn hình. Nếu ứng dụng gặp sự cố hoặc không phản hồi và xuất hiện lỗi, các thông báo mô tả lỗi sẽ được đánh dấu màu đỏ. Những lỗi này có thể xuất phát từ nhiều nguyên nhân như quyền truy cập bị thiếu hoặc vấn đề có thể khắc phục. Quá trình này giúp bạn tiết kiệm thời gian so với việc phải tự đặt vấn đề và đoán lỗi.
Lưu ý rằng bạn có thể chọn loại thông báo cụ thể bạn muốn xem tại đây, giúp tập trung vào các khía cạnh cụ thể của ứng dụng bạn đang theo dõi.

Bạn cũng có thể chuyển tab màn hình và xem thông tin hữu ích như sử dụng CPU…. Android Device Monitor thêm một bước giám sát, cho phép bạn cùng lúc theo dõi mọi thứ, hoàn toàn trên UI tiện dụng.

Quản lý AVD
Nếu bạn không sở hữu một thiết bị Android, việc phát triển ứng dụng chạy trên nền tảng này có thể trở nên xa xỉ. Tuy nhiên, một trong những thách thức lớn khi lập trình Android là sự đa dạng của các thiết bị. Điều này có nghĩa là ứng dụng bạn phát triển có thể không hoạt động tốt trên các thiết bị khác nhau, từ các thiết bị cũ đến các thiết bị có cấu hình thấp, có các kích thước màn hình khác nhau như 10 inch, 15 inch, và nhiều loại khác.
Ở đây, “Android Virtual Device” (AVD) trở nên quan trọng. Đơn giản, đây là một trình giả lập bạn có thể sử dụng để mô phỏng giao diện và hiệu suất của thiết bị Android, bất kỳ cấu hình nào, bao gồm kích thước màn hình, khả năng xử lý, phiên bản hệ điều hành, và nhiều yếu tố khác.

Để sử dụng thiết bị ảo, đầu tiên, bạn cần xây dựng một nó bằng cách tải các thành phần yêu cầu và cài đặt cấu hình như ý muốn. Thực hiện nhiệm vụ này như sau: truy cập Tools > Android > AVD Manager.
Sau đó, bạn sẽ chọn phần cứng và nền tảng Android bạn muốn nó chạy. Nếu phiên bản Android bạn muốn chạy chưa tải được, tùy chọn này sẽ hiển thị bên cạnh nó.

Khi bạn đã thiết lập một số thiết bị ảo, bạn có thể lựa chọn một trong chúng để chạy ứng dụng và thực hiện quá trình gỡ lỗi giống như trên thiết bị vật lý. Cần lưu ý rằng bạn sẽ cần cấu hình chúng một chút trước.
Trong ví dụ này, ứng dụng không thể chạy trên Surface Pro 3, nhưng trên MSI GT72VR 6RE, nó có thể chạy ở chế độ tăng tốc khá nhanh chóng. Tương tự, trên các trình giả lập khác, bạn cũng có thể thực hiện điều này, thậm chí có khả năng truy cập Play Store để tải ứng dụng. Với phần cứng phù hợp, đây là một phương pháp khả thi để chạy một số ứng dụng trên máy tính chạy hệ điều hành Windows!

Trình quản lý SDK
Nếu muốn nhắm tới một phiên bản Android hay tạo máy ảo chạy ở phiên bản nhất đinh, bạn sẽ cần download nền tảng và công cụ SDK cần thiết qua trình quản lý SDK bằng cách chọn Tools > SDK Manager. Tại đây, bạn cũng sẽ có thể tìm thêm các tài nguyên như Google Glass Development Kit hay Android Repository cung cấp chức năng bổ sung để sử dụng trong ứng dụng của bạn.

Đơn giản hãy tích vào ô bên cạnh thứ bạn muốn để tải về, rồi click “Ok”. Android Studio cũng thỉnh thoảng thông báo cho bạn thời gian cập nhật IDE hay các thành phần khác. Tốt nhất, bạn nên cập nhật chúng.
Đăng ký APK
Cuối cùng, khi hoàn thành thử nghiệm, ứng dụng của bạn đã sẵn sàng ra mắt toàn thế giới rồi đấy. Hãy chọn Build > Generate Signed APK. Thao tác này sẽ cung cấp file upload cần thiết lên Google Play.

Một thông báo nhắc bạn tạo hoặc nhập Key. Đây là một hình thức chứng nhận xác thực chứng minh APK upload là ứng dụng bạn đang nói tới. Điều này ngăn chặn kẻ xấu “hack” tài khoản Google Play của bạn, rồi upload lên một APK độc hại như một bản cập nhật của nó. Bạn cần giữ file này an toàn. Nếu không may bị mất, bạn không thể cập nhật lại nó. Hãy chọn “release” như loại build nếu muốn phát hành, rồi nhấp “Finish”.
Một số mẹo hữu ích để dùng Android Studio hiệu quả: Trong Android Studio, người dùng thường sử dụng nhiều biến và thư viện (library). Nếu cần tìm biến cụ thể nào đó trong dự án, bạn có thể nhập lệnh Shift + Shift trong Windows/Linux.
Định dạng code: Trên Mac, nhấn cmd + option + l; trên Windows / Linux, nhấn ctrl + alt + l.Tìm biến hoặc từ cụ thể: Nhấn cmd + f trên Mac/Windows/Linux.
Tìm và thay thế: Nếu muốn thay đổi một biến nào đó, bạn có thể dùng lệnh cmd + r trên Mac và ctrl + r trên Windows & Linux.
Xây dựng và khởi chạy ứng dụng bằng cách click vào nút hình tam giác màu xanh lá hoặc nhấn tổ hợp phím shift + F10 trong Windows/Linux.
Đánh dấu một dòng code: Đưa con trỏ tới dòng đó, rồi nhấn Ctrl + Shift + (1-9) (ID bất kỳ từ 1 tới 9).
Trên đây là hướng dẫn cơ bản bắt đầu dùng Android Studio lập trình ứng dụng. Bạn có thể khám phá thêm nhiều tính năng nâng cao tuyệt vời khác của nó khi đã thành thạo hay là một lập trình viên chuyên nghiệp. Nếu có bí quyết sử dụng Android Studio hiệu quả nào khác, đừng ngại chia sẻ với chúng tôi nhé.
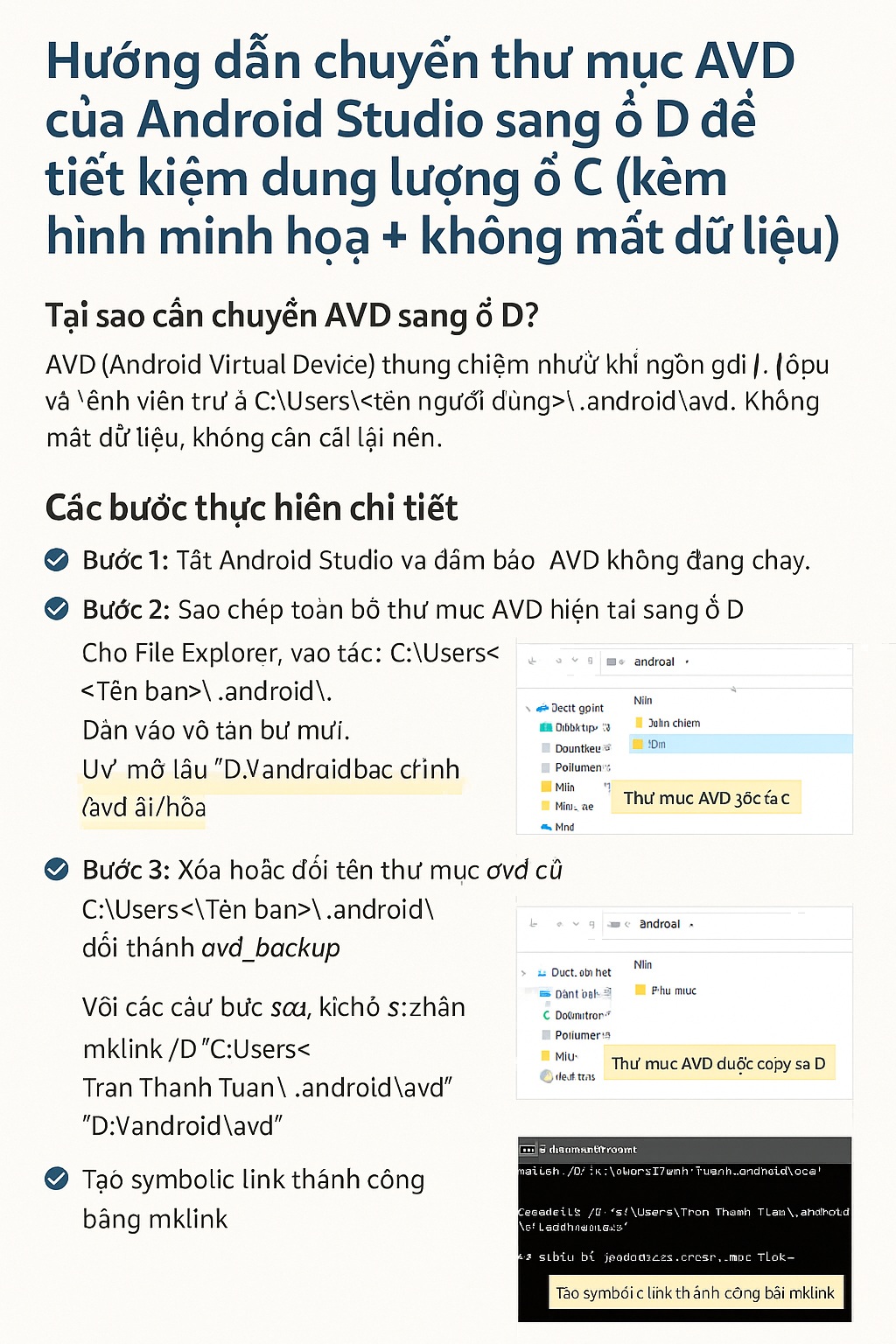
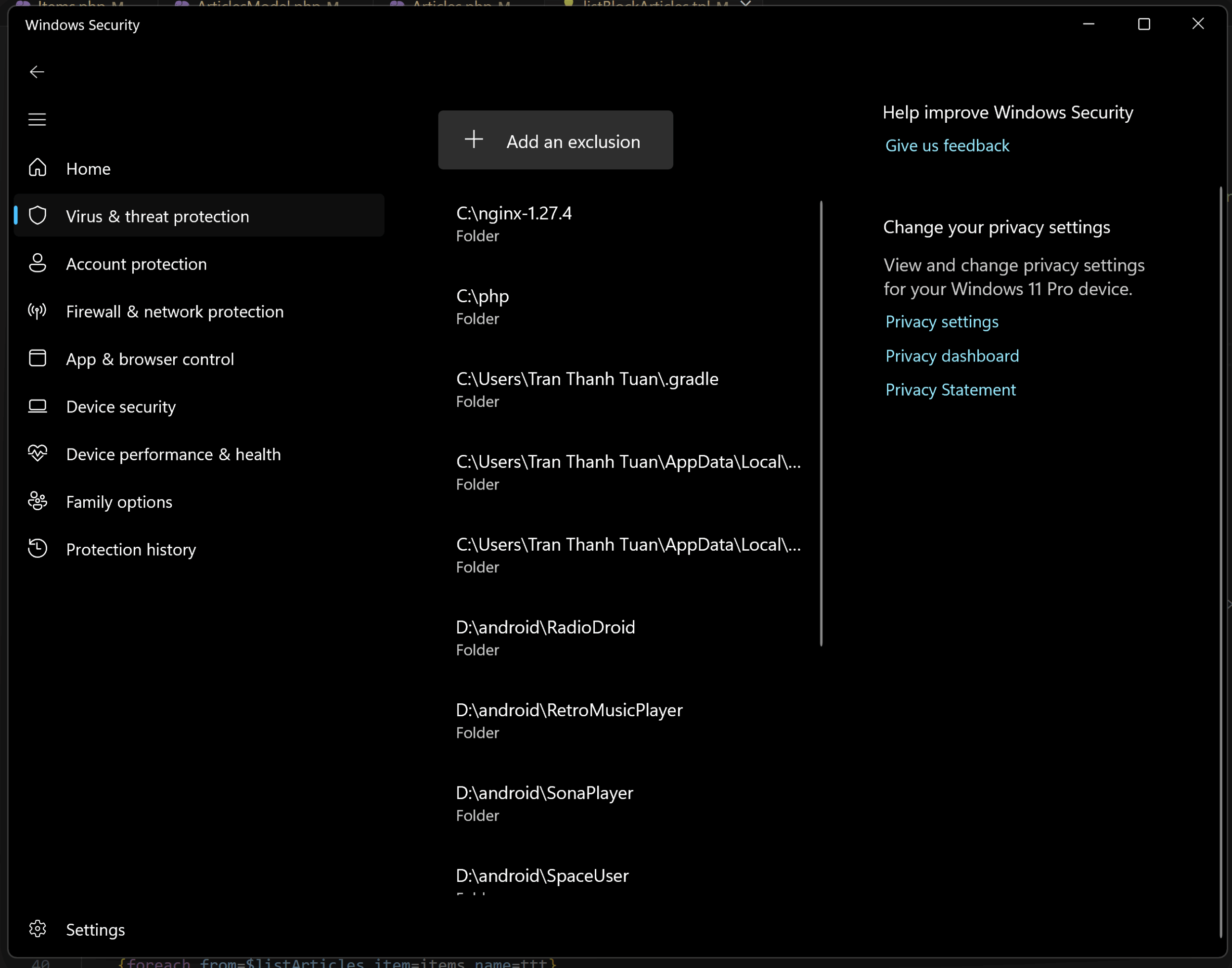
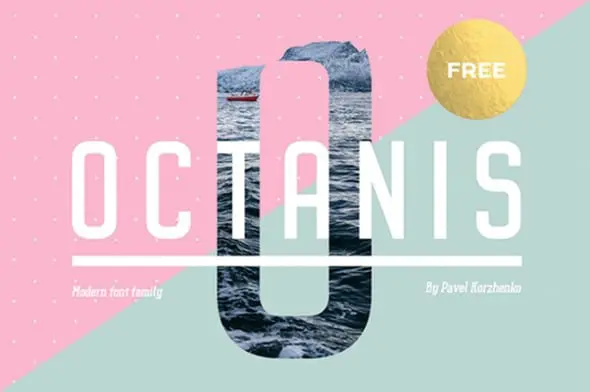
One thought on “Hướng dẫn sử dụng Android Studio cho người mới”