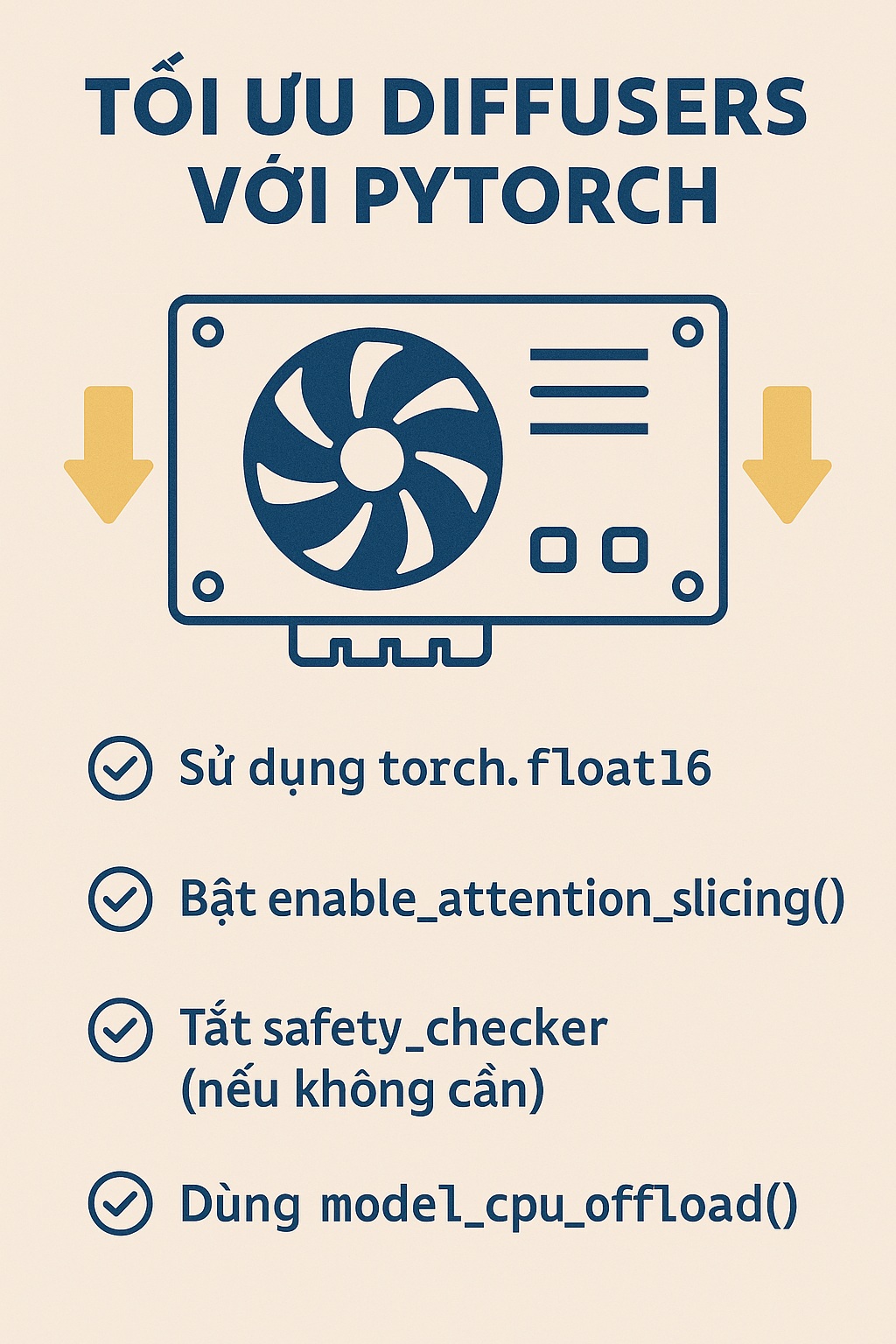Automation Testing (Kiểm thử tự động) ngày càng trở nên quan trọng trong việc phát triển phần mềm, đặc biệt là đối với các dự án web và ứng dụng. Kiểm thử tự động không chỉ giúp tiết kiệm chi phí và thời gian mà còn đảm bảo chất lượng phần mềm, giảm thiểu sai sót trong quá trình phát triển. Một trong những công cụ phổ biến nhất trong kiểm thử tự động là Selenium, một framework mạnh mẽ và linh hoạt hỗ trợ nhiều trình duyệt và hệ điều hành.
Trong bài viết này, chúng ta sẽ cùng tìm hiểu cách sử dụng Selenium để thực hiện kiểm thử tự động trên trình duyệt Safari trên hệ điều hành MacOS.
1. Cài đặt Selenium trên MacOS
Trước khi bắt đầu, bạn cần cài đặt Selenium và các công cụ phụ trợ. Dưới đây là các bước để thiết lập môi trường kiểm thử tự động trên MacOS.
Bước 1: Cài đặt Homebrew (nếu chưa có)
Homebrew là một công cụ quản lý gói phổ biến trên MacOS, giúp bạn cài đặt dễ dàng các phần mềm và thư viện. Mở terminal và cài đặt Homebrew bằng cách gõ lệnh sau:
/bin/bash -c "$(curl -fsSL https://raw.githubusercontent.com/Homebrew/install/HEAD/install.sh)"
Bước 2: Cài đặt Selenium WebDriver
Selenium WebDriver cho phép bạn tự động hóa việc tương tác với trình duyệt Safari. Cài đặt Selenium thông qua Homebrew:
brew install selenium-server-standalone
Bước 3: Cài đặt Safari WebDriver
Safari đã tích hợp WebDriver sẵn trong macOS từ phiên bản 10.12. Bạn chỉ cần kích hoạt WebDriver cho Safari để có thể sử dụng với Selenium.
- Mở Safari và vào Preferences > Advanced.
- Tích chọn Show Develop menu in menu bar.
- Từ menu Develop, chọn Allow Remote Automation.
Điều này sẽ cho phép Selenium sử dụng Safari WebDriver trên MacOS.
2. Cài đặt Python và Selenium
Nếu bạn đang sử dụng Python để viết các test case, bạn cần cài đặt thư viện Selenium cho Python.
Bước 1: Cài đặt Python (nếu chưa có)
Trên MacOS, bạn có thể kiểm tra xem Python đã được cài sẵn hay chưa bằng cách gõ lệnh sau trong terminal:
python3 --version
Nếu chưa cài Python, bạn có thể tải và cài đặt từ trang chủ Python.org.
Bước 2: Cài đặt Selenium cho Python
Dùng pip (trình quản lý gói của Python) để cài đặt Selenium:
pip3 install selenium
3. Viết mã kiểm thử Selenium với Safari
Sau khi hoàn tất các bước cài đặt, bạn có thể bắt đầu viết mã kiểm thử tự động với Selenium. Dưới đây là một ví dụ đơn giản để khởi động trình duyệt Safari và kiểm tra việc mở trang web.
Ví dụ: Mở trang web bằng Safari và kiểm tra tiêu đề
from selenium import webdriver
# Tạo đối tượng WebDriver cho Safari
driver = webdriver.Safari()
# Mở trang web
driver.get("https://www.example.com")
# Lấy tiêu đề của trang
title = driver.title
print("Tiêu đề trang là: " + title)
# Đóng trình duyệt
driver.quit()
4. Chạy test tự động
Chạy script trên terminal bằng lệnh:
python3 your_script_name.py
Selenium sẽ tự động mở Safari, truy cập trang web và in ra tiêu đề của trang. Khi kiểm thử hoàn tất, trình duyệt sẽ đóng lại.
5. Các lưu ý khi sử dụng Selenium với Safari
- Đảm bảo rằng bạn đã bật Allow Remote Automation trong Safari.
- Kiểm tra trình duyệt Safari đã được cập nhật lên phiên bản mới nhất.
- Selenium trên Safari có thể không hỗ trợ tất cả các tính năng mà các trình duyệt khác như Chrome hoặc Firefox hỗ trợ.
Kết luận
Sử dụng Selenium với Safari trên MacOS là một cách hiệu quả để thực hiện kiểm thử tự động cho các ứng dụng web. Bạn chỉ cần vài bước cài đặt và thiết lập đơn giản, và có thể bắt đầu kiểm tra tự động cho website của mình. Selenium không chỉ giúp tiết kiệm thời gian mà còn nâng cao độ chính xác và chất lượng của quá trình kiểm thử phần mềm.