Hiện nay, Git đang là hệ thống quản lý phiên bản phân tán phổ biến nhất, hay còn được gọi là Distributed Version Control System (DVCS). DVCS là một loại hệ thống lưu trữ các tập tin như file, thư mục, và các thành phần khác theo thời gian. Nó cho phép bạn theo dõi nhiều phiên bản khác nhau của các tập tin đó và linh hoạt quay lại bất kỳ phiên bản cụ thể nào trong quá khứ.
Với Git, bạn có khả năng xem xét và theo dõi sự thay đổi của dự án theo thời gian, từ các thay đổi nhỏ nhất đến các phiên bản lớn hơn. Bạn cũng có thể làm việc trên nhiều nhánh khác nhau của một dự án, mà không làm ảnh hưởng đến các phiên bản khác nhau. Điều này tạo ra một quy trình làm việc hiệu quả và an toàn, giúp các thành viên trong dự án làm việc đồng thời mà không gặp xung đột lớn.
Hướng dẫn bạn cách cài đặt git
Git có thể được cài đặt trên hầu hết hệ điều hành như Windows, Mac và Linux. Trên thực tế, Git được cài đặt sẵn trên hầu hết Mac và Linux.
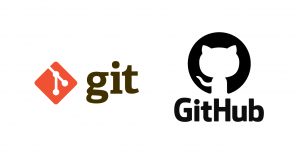
Để biết liệu Git đã được cài đặt hay chưa, mở terminal của bạn, gõ git version. Kết quả hiện ra sẽ cho bạn biết phiên bản mà Git được cài đặt, hoặc nếu chưa, nó sẽ báo git is an unknown command. Nếu chưa được cài đặt, xem ngay cách cài đặt theo hướng dẫn sau:
Cài đặt Git trên Windows
- Đi đến trình cài đặt Git dành cho Windows và tải xuống phiên bản mới nhất.
- Khi trình cài đặt đã bắt đầu, hãy làm theo các hướng dẫn được cung cấp trong màn hình hướng dẫn Cài đặt Git cho đến khi quá trình cài đặt hoàn tất.
- Mở command prompt (hoặc Git Bash) rồi gõ git version để xác định Git đã được cài đặt thành công cùng phiên bản của nó.
Cài đặt Git trên Mac
Hầu hết các phiên bản của MacOS đã cài đặt Git , và bạn có thể kích hoạt thông qua Terminal với git version. Tuy nhiên, nếu Git chưa được cài đặt vì một lý do nào đó, bạn hãy làm theo các bước sau:
- Đi đến trình cài đặt Git dành cho Macs và tải xuống phiên bản mới nhất.
- Thực hiện việc cài đặt theo hướng dẫn
- Mở terminal, rồi gõ git version để kiểm tra
Trên Linux (Ubuntu)
- Mở command promt và chạy dòng lệnh sudo apt-get update để chắc chắn rằng mọi thứ đều được cập nhật.
- Sau đó, để cài đặt Git, chạy dòng lệnh: sudo apt-get install git-all
- git version để kiểm tra Sau đó, bạn tạo một tài khoản Github tại đây nhé.
Tạo một kho chứa git tại máy của bạn (local git repository)
Để bắt đầu, mở terminal và di chuyển tới nơi mà bạn muốn tạo project của mình với dòng lệnh cd (viết tắt của change directory). Ví dụ, bạn có một project là “myproject” tại desktop:
$ cd ~/Desktop $ mkdir myproject $ cd myproject/
(mkdir myproject: tạo folder tên là myproject)
Để khởi tạo kho chứa git (git repo) ở thư mục gốc, sử dụng câu lệnh git init:
$ git init
Tạo file mới vào git repo, git add
Bạn có thể tạo một file mới và lưu nó bằng cách thủ công hoặc sử dụng lệnh “touch”. Ví dụ, khi bạn thực hiện lệnh “touch newfile.txt”, Git sẽ tạo và lưu một file mới có tên là “newfile.txt”.
Khi bạn thêm hoặc chỉnh sửa một file trong thư mục chứa kho lưu trữ Git, file đó sẽ tồn tại trong kho lưu trữ. Tuy nhiên, Git sẽ không theo dõi file đó nếu bạn không yêu cầu cụ thể. Git chỉ ghi lại hoặc quản lý những thay đổi đối với các file mà nó theo dõi, do đó, bạn cần sử dụng một lệnh cụ thể để yêu cầu Git theo dõi file đó.
$ touch newfile.txt $ ls newfile.txt
Sau khi tạo file, sử dụng git status để xem file nào mà git biết nó tồn tại:
$ git status On branch master Initial commit Untracked files: (use "git add <file>..." to include in what will be committed) newfile.txt nothing added to commit but untracked files present (use "git add" to track)
Untracked files: những file chưa được theo dõi bởi git. Ta cần sử dụng git add để đưa những file mình muốn git theo dõi vào vùng theo dõi, bằng cách sử dụng câu lệnh git add <file_name>
$ git add new.txt
$ git status
On branch master
No commits yet
Changes to be committed:
(use "git rm --cached <file>..." to unstage)
new file: new.txt
Nếu có nhiều file bạn muốn add, thay vì chỉ định file_name bạn có thể sử dụng git add . để đưa tất cả các file vào vùng theo dõi.
Sau khi sử dụng git add, bạn thấy rằng git đã add các file vào vùng theo dõi, sẵn sàng để commit.
Tạo một commit
Đây là thời điểm để tạo commit đầu tiên của bạn. Sử dụng câu lệnh git commit -m”Your message about the commit”
$ git commit -m"This is my first commit" [master (root-commit) d1f07b8] This is my first commit 1 file changed, 0 insertions(+), 0 deletions(-) create mode 100644 new.txt
Message ở cuối commit nên liên quan đến những cái mà bạn đã làm, thay vì chỉ nguệch ngoạc vài cái kiểu “mdsfdsf” hay “dejavu”, để sau này khi tìm lại code, bạn sẽ biết được commit này mình đã làm gì.
Để xem các commit của mình, sử dụng git log để xem chi tiết, git log –oneline để xem các commit mà mỗi commit chỉ hiển thị trên 1 dòng.
$ git log commit d1f07b8b892e9b6a6a2e151727a8b30e9cd6200d (HEAD -> master) Author: thaidoandat <[email protected]> Date: Wed Aug 11 23:18:32 2021 +0700 This is my first commit
$ git log --oneline d1f07b8 (HEAD -> master) This is my first commit
Tạo một branch mới
Khi bạn mong muốn thêm một chức năng mới vào dự án của mình nhưng lại lo lắng rằng việc thực hiện tính năng này có thể làm thay đổi ảnh hưởng đến dự án chính trong quá trình phát triển, thì đây là lúc để sử dụng git branch.
Cụ thể, bạn có thể tạo ra một nhánh mới, mà sẽ bao gồm tất cả các thay đổi và phần của nhánh hiện tại nơi bạn đang đứng. Các thay đổi trên nhánh mới này sẽ không ảnh hưởng đến luồng chính của dự án. Sau khi bạn kiểm tra và đảm bảo rằng mã nguồn trên nhánh mới hoạt động một cách ổn định, bạn có thể sử dụng các lệnh như merge hoặc rebase để hợp nhất nó vào nhánh chính của dự án.
Điều này giúp bạn duy trì tính ổn định của mã nguồn chính trong khi vẫn có thể phát triển và kiểm thử các tính năng mới mà không gây ra ảnh hưởng lớn đối với dự án chính. Để bắt đầu việc tạo ra một nhánh mới, bạn có thể sử dụng câu lệnh “git checkout -b <branch_name>”.
$ git checkout -b new_branch Switched to a new branch 'new_branch'
Sử dụng git branch để kiểm tra các nhánh hiện có:
$ git branch master * new_branch
Dấu * để chỉ rõ hiện tại mình đang ở nhánh nào.
Ở đây, mặc định, branch đầu tiên của mọi git repo đều có tên là master (một số nhóm người có thể sử dụng tên thay thế như main, primary). Nhưng bất kể tên gì, bạn nên để nhánh master làm luồng chạy chính cho chương trình của mình, coi như phiên bản chính thức của project.
Tạo một kho chứa trên Github
Nếu bạn chỉ muốn theo dõi code của mình ở local, bạn không cần sử dụng GitHub. Nhưng nếu bạn muốn làm việc với một nhóm, bạn có thể sử dụng GitHub để phối hợp cùng mọi người.
Để tạo một repo trên GitHub, đăng nhập tài khoản mà bạn đã tạo ở mục 1 và đi đến trang chủ.
Bạn có thể tìm thấy lựa chọn “New repository” khi click vào dấu “+” ở góc phải trên màn hình. Sau khi chọn, GitHub sẽ yêu cầu bạn nhập tên repo và mô tả (nếu muốn).
Bạn nên tích vào Add a README file và Add .gitignore (nếu chọn mục này bạn sẽ cần chọn thêm ngôn ngữ mình sử dụng) để sử dụng cho project của mình. Sau đó, Create repository để tạo thôi. Vậy là ta đã có remote repository rồi. Để kết nối local repo với remote repo ta sử dụng git remote add <link_git_clone>
$ git remote add origin https://github.com/thaidoandat/abcdef.git $ git push origin master Enumerating objects: 3, done. Counting objects: 100% (3/3), done. Writing objects: 100% (3/3), 217 bytes | 217.00 KiB/s, done. Total 3 (delta 0), reused 0 (delta 0), pack-reused 0 remote: remote: Create a pull request for 'master' on GitHub by visiting: remote: https://github.com/thaidoandat/abcdef/pull/new/master remote: To https://github.com/thaidoandat/abcdef.git * [new branch] master -> master
Link ở câu lệnh git remote add bạn có thể lấy bằng cách nhấn vào Code -> HTTPs -> copy link
Push branch lên GitHub
Bây giờ, chúng ta sẽ thực hiện việc đưa các thay đổi đã thực hiện trong nhánh của bạn lên kho lưu trữ GitHub. Hành động này cho phép những người khác theo dõi và kiểm tra những thay đổi bạn đã thực hiện. Nếu chủ sở hữu kho lưu trữ chấp nhận, những thay đổi này có thể được hợp nhất vào nhánh chính. Để đẩy các thay đổi lên một nhánh mới trên GitHub, bạn chỉ cần chạy lệnh “git push origin branch_name”. GitHub sẽ tự động tạo ra một nhánh mới cho bạn trên kho lưu trữ từ xa.
$ git push origin new_branch Total 0 (delta 0), reused 0 (delta 0), pack-reused 0 remote: remote: Create a pull request for 'new_branch' on GitHub by visiting: remote: https://github.com/thaidoandat/abcdef/pull/new/new_branch remote: To https://github.com/thaidoandat/abcdef.git * [new branch] new_branch -> new_branch
Nếu bạn refresh GitHub, bạn sẽ thấy dòng thông báo một branch với tên của bạn vừa push lên repo. Bạn có thể click vào “branches” để xem các branch của bạn. Còn bây giờ thì click vào Compare & pull request để tạo pull request thôi nào.
Tạo pull request (PR)
PR là một cách để báo với chủ sở hữu repo rằng bạn muốn thay đổi code của họ, dùng trong làm việc nhóm. Nó cho phép họ review code và chắc chắn rằng nó ổn trước khi nhập nó vào branch chính. Sau khi tạo PR, bạn có thể thấy một button màu xanh lá cây “Merge pull request” ở dưới cùng. Click vào button nghĩa là bạn sẽ merge thay đổi của mình vào nhánh chính, bạn nên làm điều này sau khi được sự chấp thuận của mọi người trong team.
Lấy code từ repo remote về local remote với git pull
Khi code ở repo remote khác với code ở local của bạn (do teammate push lên), bạn muốn nhập những thay đổi kia vào repo ở local, câu lệnh git pull là dành cho bạn.
$ git pull origin master
Khi pull về thành công, nó sẽ hiển thị tất cả các files đã thay đổi và cách mà nó thay đổi.
Kết luận
Chúng ta đã hoàn thành những bước căn bản để làm quen với Git. Tuy nhiên, Git còn nhiều tính năng thú vị khác mà bạn có thể khám phá. Xin cảm ơn bạn đã dành thời gian đọc bài viết, hy vọng sẽ gặp lại bạn trong những bài viết sắp tới!

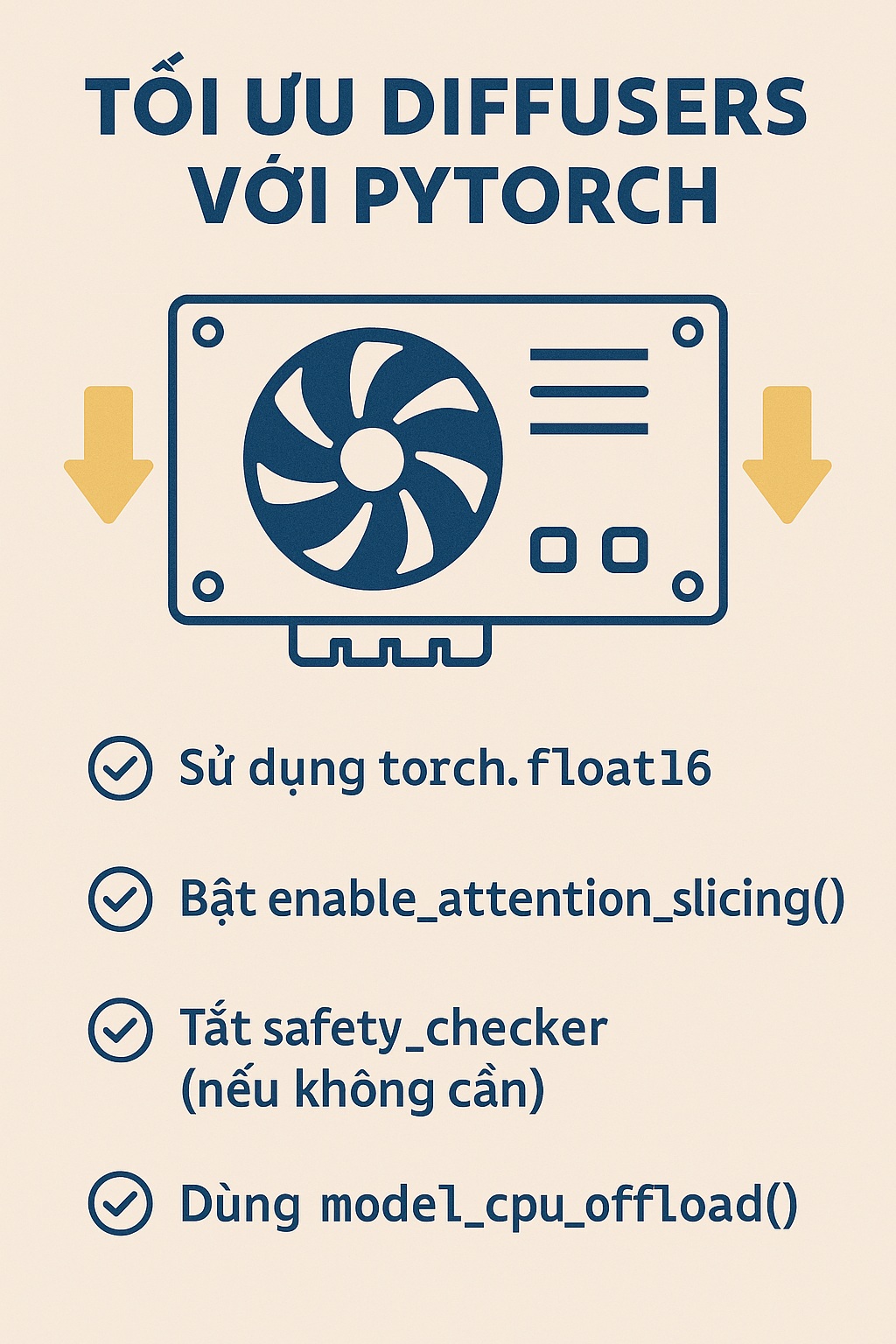

One thought on “Git và GitHub – Hướng dẫn chi tiết cách cài đặt cho người mới”